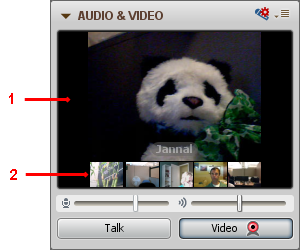| Panel | |
|---|---|
|
How do I prepare my computer for a Collaborate Web Conferencing session?
Whenever a computer is going to be used for a Collaborate Web Conferencing session, there are two steps to follow.
Step 1.Checking System Requirements
Initially, you need to ensure you are running an operating system that is supported as well as a supported version of Java. Clicking on the following link will ensure you can proceed: Blackboard Collaborate webconferencing - First Time Users
In addition, please ensure the following:
- You are using the computer on which you will attend your session.
- Your computer is connected to the Internet and has a stable, reliable connection
- You have a microphone and speakers, preferably a headset to take full advantage of the collaborative capabilities during your session. Please check with the organization or instructor hosting the session if they will be using these features.
- You have the appropriate permissions to save files to your computer. If you are unsure, please contact your system administrator.
Step 2. Configuring your system
To test your connection, settings, and audio, please click on this link: Configuration Room
| Info |
|---|
Note: When joining a Blackboard Collaborate session for the first time you may see a security dialog box asking to confirm the application's digital signature. Click "Run" to continue. |
What if I experience technical difficulties? Who can I contact for support?
Please contact the Suffolk University Help Desk at (617) 557-2000, 8:30 AM - 8:00 PM ET, Mon - Fri. If you need Wimba Collaborate assistance outside of these hours, you may try our 24 Hour Blackboard and Horizon Wimba and Collaborate support line at 866-886-4861
I am hearing echo in my session, how can I fix this?
Echo is caused primarily from sound being replayed back through a microphone and or can be related to latency with the connection.
These issues are typically solved with a couple different methods and via best practices for using our tools.
1) Important, when finished speaking, hit the talk button again to turn off your microphone. This will prevent the #1 reason for echo, which is the sound of another person's voice re-playing back through the open microphone.
2) Latency related to the Internet connection of the user. Recommend adjusting the connection speed lower, for example, for some users, a move from LAN to wireless makes a big difference. That change can be made by the user from within the session. Click on --. Preferences --> scroll down and highlight "Connection"; adjust this lower, ie from LAN to Cable/DSL, or Wireless. Experiment with what works.
3) Related to #2 above, be sure Internet connection is sufficient for the bandwidth requirements of the session. If using wireless, ensure signal strength is excellent. Weakness here causes issues.
4) Due to bandwidth intensive nature of the certain tools, be aware of bandwidth usage when using video and application sharing.
5) Ensure computer resources besides bandwidth are free for the tools the session requires. Close any programs not required for use in the session to free up memory and processing power.
One note of hope for echo issues. Blackboard Collaborate is working on echo cancellation for a future release of the software as they recognize the need to help our users mitigate this problem.
Are there limits to the amount of content that can be loaded into an Web Conferencing Session??
Yes, Blackboard Collaborate web conferencing does have limits on the amount of content that can be loaded.
Limits Are:
- Web Conferencing - (The following limits come into affect when you are in an Web Conferencing session)
· 100 MB of Multimedia
· 10 MB or 20 MB of Whiteboard (Please review limitations below)
· 10 MB of File Transfer
- Web Conferencing Multimedia
- Supported File Types -
- Shockwave Flash Media Files (*.swf)
- MPEG Movies (*.mpg, *.mpe, *.mpeg)
- QuickTime Movies (*.qt, *.mov)
- MPEG4 Movies (*.m4v, *.mpeg4)
- Windows Media Files (*.wmv)
- MP3 Audio Files (*.mp3)
- Limitations –
- Maximum Cumulative Capacity of 100 MB
- Supported File Types -
- Workarounds –
- If exceeded, once files have been viewed by your participants you can remove them from the library and continue loading subsequent files. If the limit is breached by a single file, you can use a 3rd party tool to split your multimedia file into multiple files that can then be loaded separately.
Web Conferencing Whiteboard
- Supported File Types –
- Whiteboard files (.wbd and .wbp)
- Powerpoint and OpenOffice.org Presentations
- Image Files
- Screen Captures
- Additions to the Clip Art Library
- Supported File Types –
- Workarounds –
- If exceeded, once the slides have been presented to your participants you can remove them from the whiteboard and continue loading subsequent presentations. If the limit is breached by a single presentation, you can use simply re-save that presentation as multiple files that can then be loaded separately.
- Web Conferencing File Transfer
- Supported File Types –
- Permits files to be uploaded to the server to be shared with everyone in the session
- Limitations –
- Maximum Cumulative Capacity of 10 MB
- Supported File Types –
Can I run Collaborate on my mobile device?
Yes. You can download the Collaborate iPhone and iPad apps for free from the Apple app store. However, the apps are really meant for participant use, and we do not recommend moderating a session using a mobile device.
What kind of files can I upload into the Collaborate whiteboard?
You can upload four different kind of files:
- Image Files: .bmp, .gif, .jpg, .jpeg and .png files.
- Whiteboard Files: .wbd files. (from other Collaborate sessions you have held)
- Protected Whiteboard Files: .wbp files.(from other Collaborate sessions you have held)
- PowerPoint and OpenOffice.org Files:
Can I show multimedia from within a Collaborate session?
Yes you can. There is a Multimedia Library into which you can upload files like the following:
- WMV (Windows Media Video)
- MPEG4 (a video and graphics standard)
- QuickTime (produced by Apple but runs on both Mac and PC machines)
- Flash files (multimedia file types often used for animation)
You can play MP3 audio files during a session as well.
Can I control what pages the students see when I'm conducting a web tour?
Only partially.
With the Follow Me option selected, session attendees will be able to freely browse to other pages in the Web Tour, independent of the pages to which you browse. However, when you move to a new page, they will be redirected to your new page. If you don't want to push them to your new pages, unselect the Follow Me option.
Is it possible to see more than one video camera in a session at the same time?
Yes, it is. Collaborate Web Conferencing has the capacity to show the transmissions of up to six video cameras simultaneously. When there is more than one simultaneous camera enabled, the video stream of one person will appear in the primary video display. Everyone else's transmission will appear in thumbnails, up to a maximum of five thumbnails.
- Primary Video display
- Thumbnails of the other video cameras
What kind of polls can I create?
You can create four different kinds of poll questions:
- True/False
- Multiple choice w/ three answer choices
- Multiple choice w/ four answer choices
- Multiple choice w/ five answer choices
You can change the type of poll at any time. The available response buttons will change accordingly.
What are the best practices for Application Sharing?
One you have started Application Sharing, follow the best practices below to reduce your bandwidth and improve the viewing experience for your viewers:
- Turn off your webcam while Application Sharing. Video will increase the amount of bandwidth used, and in most cases, participants should be focusing on the shared application, not a presenter's webcam.
- Never application share video, such as sharing a video on Windows Media Player or in your browser (such as YouTube videos). Application sharing will be unable to keep up with the refresh rate of the video, participants will see either a frozen screen or a "stop and start" view of the video.
- If sharing your desktop (not just a specific application), re-size the Application Sharing view pane by grabbing a corner of the pane to show only the area of your desktop that is relevant to your discussion. Application Sharing is much like video: the larger the Application Sharing window, the more bandwidth is consumed.
- When switching between applications, windows, etc., ensure viewers are able to see changes before continuing with the lecture. Significant changes in screen colors will result in a necessity to transmit changes. The more drastic the change the more information will need to be transmitted and the longer it will take for your viewers' screens to be updated WorkaroundsIf exceeded, once files have been saved by your participants you can remove them from the library and continue loading subsequent files
- .