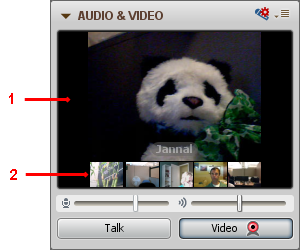What if I experience technical difficulties? Who can I contact for support?
Please contact the Suffolk University Help Desk at (617) 557-2000, 8:30 AM - 8:00 PM ET, Mon - Fri. If you need Collaborate assistance outside of these hours, you may try our 24 Hour Blackboard and Collaborate support line at 866-886-4861
Can I run Collaborate on my mobile device?
Yes. You can download the Collaborate iPhone and iPad apps for free from the Apple app store. However, the apps are really meant for participant use, and we do not recommend moderating a session using a mobile device.
What kind of files can I upload into the Collaborate whiteboard?
You can upload four different kind of files:
- Image Files: .bmp, .gif, .jpg, .jpeg and .png files.
- Whiteboard Files: .wbd files. (from other Collaborate sessions you have held)
- Protected Whiteboard Files: .wbp files.(from other Collaborate sessions you have held)
- PowerPoint and OpenOffice.org Files:
Can I show multimedia from within a Collaborate session?
Yes you can. There is a Multimedia Library into which you can upload files like the following:
- WMV (Windows Media Video)
- MPEG4 (a video and graphics standard)
- QuickTime (produced by Apple but runs on both Mac and PC machines)
- Flash files (multimedia file types often used for animation)
You can play MP3 audio files during a session as well.
Can I control what pages the students see when I'm conducting a web tour?
Only partially.
With the Follow Me option selected, session attendees will be able to freely browse to other pages in the Web Tour, independent of the pages to which you browse. However, when you move to a new page, they will be redirected to your new page. If you don't want to push them to your new pages, unselect the Follow Me option.
Is it possible to see more than one video camera in a session at the same time?
Yes, it is. Collaborate Web Conferencing has the capacity to show the transmissions of up to six video cameras simultaneously. When there is more than one simultaneous camera enabled, the video stream of one person will appear in the primary video display. Everyone else's transmission will appear in thumbnails, up to a maximum of five thumbnails.
- Primary Video display
- Thumbnails of the other video cameras
What kind of polls can I create?
You can create four different kinds of poll questions:
- True/False
- Multiple choice w/ three answer choices
- Multiple choice w/ four answer choices
- Multiple choice w/ five answer choices
You can change the type of poll at any time. The available response buttons will change accordingly.
What are the best practices for Application Sharing?
One you have started Application Sharing, follow the best practices below to reduce your bandwidth and improve the viewing experience for your viewers:
- Turn off your webcam while Application Sharing. Video will increase the amount of bandwidth used, and in most cases, participants should be focusing on the shared application, not a presenter's webcam.
- Never application share video, such as sharing a video on Windows Media Player or in your browser (such as YouTube videos). Application sharing will be unable to keep up with the refresh rate of the video, participants will see either a frozen screen or a "stop and start" view of the video.
- If sharing your desktop (not just a specific application), re-size the Application Sharing view pane by grabbing a corner of the pane to show only the area of your desktop that is relevant to your discussion. Application Sharing is much like video: the larger the Application Sharing window, the more bandwidth is consumed.
- When switching between applications, windows, etc., ensure viewers are able to see changes before continuing with the lecture. Significant changes in screen colors will result in a necessity to transmit changes. The more drastic the change the more information will need to be transmitted and the longer it will take for your viewers' screens to be updated.