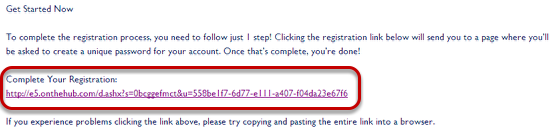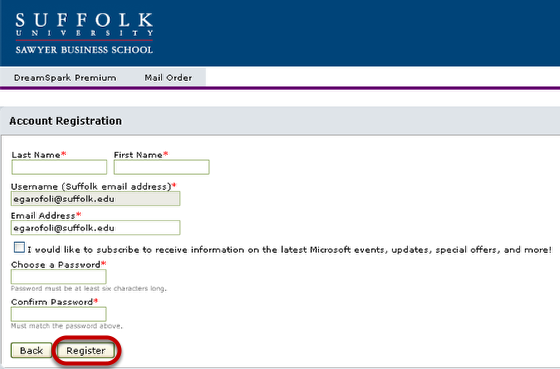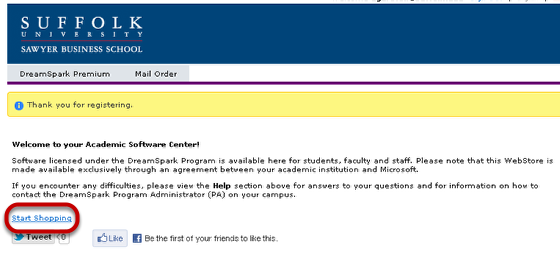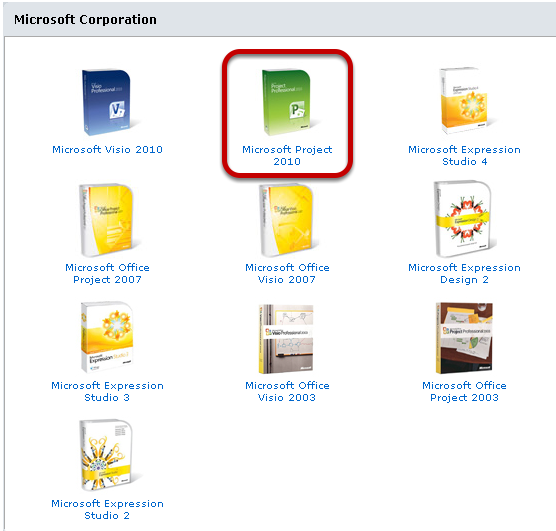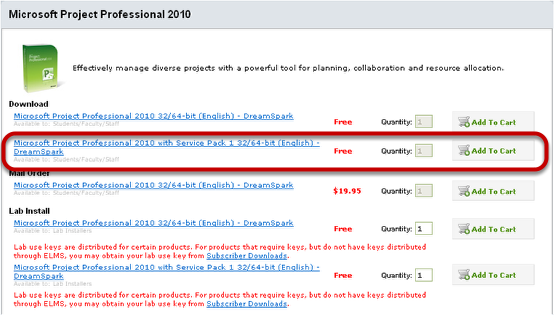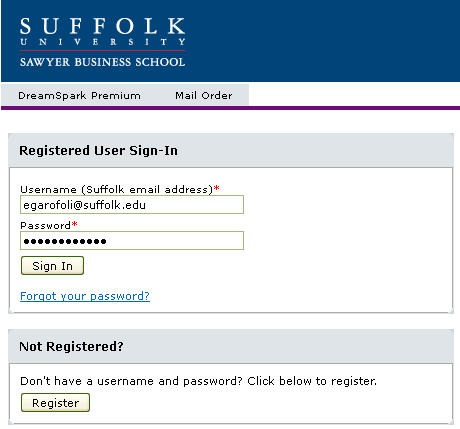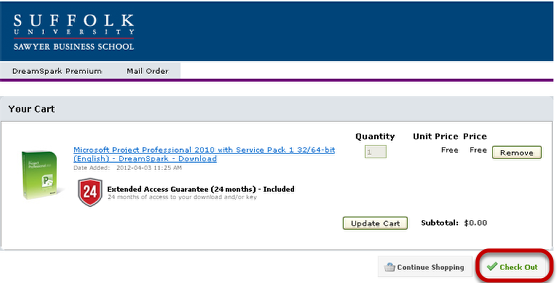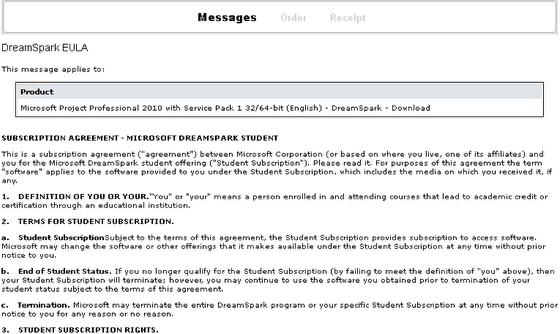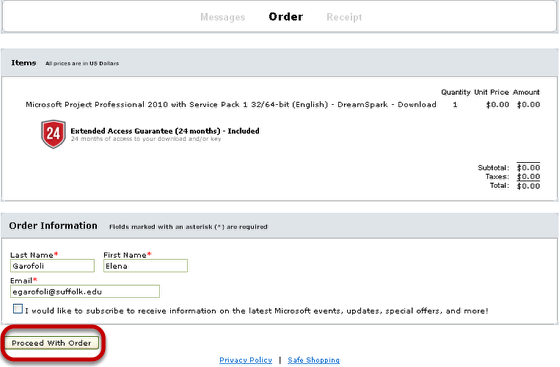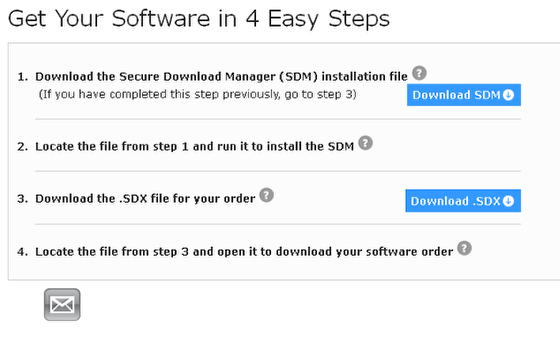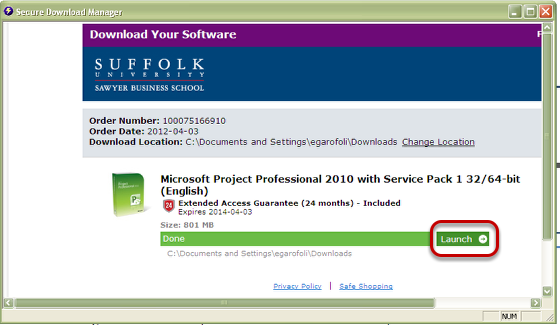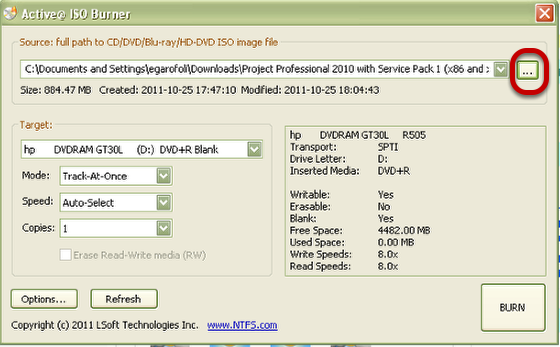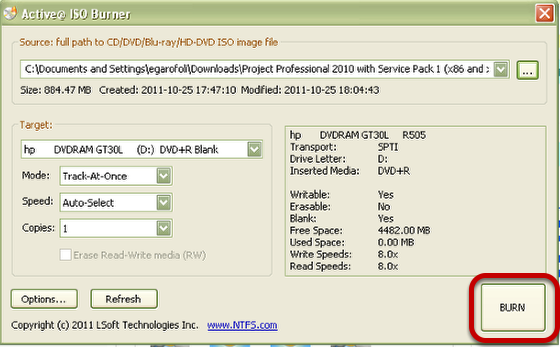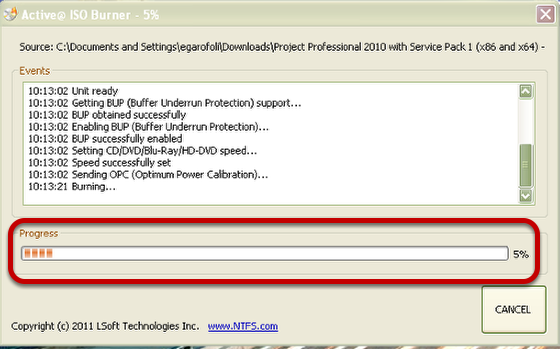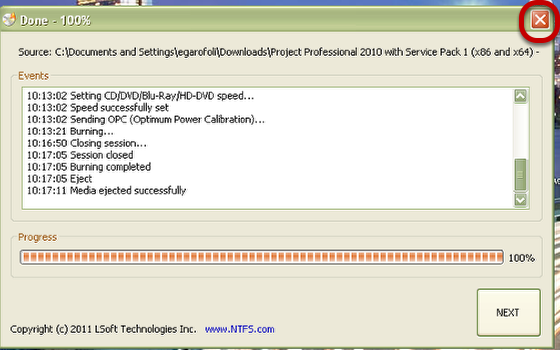This lesson will show you how to download academic use only software available to students and faculty in the ISOM department via the MSDN Academic Alliance annual membership program.
Complete your registration by clicking on the link that was emailed to you after an account was created for you by OTM.
Please note that your link will be different from the one above, as it is specific to your user name and email address.
Complete the form that is presented you and click register
Once you successfully register, you can start shopping.
Click on the software you wish to order
And add it to your shopping cart
Sign in if you are not already
Click Check Out if you have all the software you need. If not, Continue shopping.
Scroll to the bottom of this page in order to accept the subscription agreement
Click Proceed with Order
Click Start Download the screen below
You will aslo receive an email receipt of this transaction that includes a link for help should you need it.
Follow the four steps below
Once your software has finsihed downloading, click the Launch button
You will have downloaded either an .img or an .iso file, *which must to be burned to a disk in order for you to access the software*
If you do not already have an application to burn files onto a DVD, you will need to download a freeware version. You can download Active@ISO Burner at http://software.lsoft.net/IsoBurner-Setup.exe if you don't already have burner software
Click Save File, and open and install the application.
Run your burner software, which will open a screen like the one below. then click in the box circled in red below to find and select the ISO or IMG file you previously downloaded
This example references the IsoBurner software.
Make sure you have the DVD in the drive, and then click Burn
The progress of the burn is displayed during the process
When the disk is ejected, click the red X at the top of the window to close the program
You now have a copy of the software and are ready to install it. Go to the lesson, How do I install the software in the MSDNAA program?