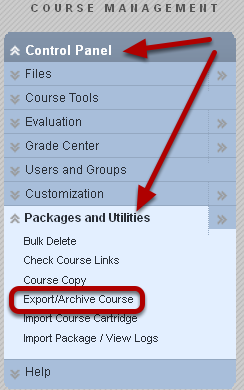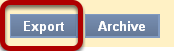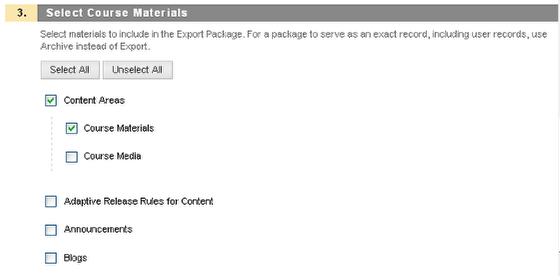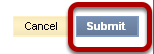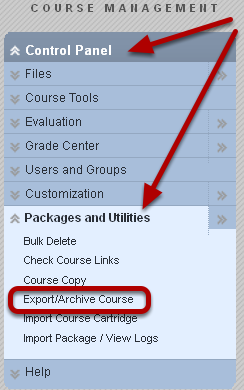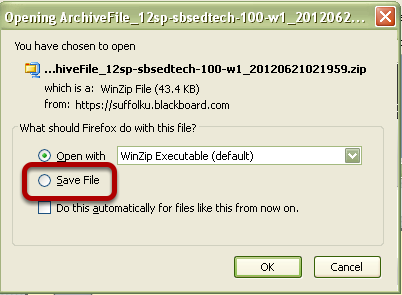| Anchor | ||||
|---|---|---|---|---|
|
Exporting a course allows the user to maintain a local copy (on his or her computer hard drive or disk) to backup course material or for future use. Exporting a course will give users the option to save all course content or just specific individual areas of the course, such as announcements, tests, blogs, etc. Student roster information or student activities will not be saved with the exported course.
1. Log into Blackboard and go into the course with the content you wish to save or backup.
2. Under Control Panel and Packages and Utilities, click Export/Archive Course.
3. Click the Export button
4. Uncheck the Limit Package option
NOTE: An archived course will contain grade center data. However, as a course "snapshot" it will only include the final, most current Grade Center information. If you click to enable the check box next to Include Grade Center History the archive will include ALL Grade Center informationUnchecking the "Limit Package" option ensure that you are exporting all the files, not just the links to files.
5. Select the Course Materials You Wish to Export
This feature exports all information in the different areas. It does not export only one document, folder, test, etc. This feature exports the entire content area or all of the tests, surveys and pools polls in that course or area selected. To copy folders and individual documents from one course to another, go to Copy and Move Content in a Course.
6. Click Submit
At this point, the user you will need to wait until (s)he receives you receive an email from the Blackboard system administrator informing them you that the export is complete.
7. Once the email is received, go back to Packages and Utilities> Export/Archive
8. Click on the archive file you will see listed
9. Save the file to
...
your hard drive
...
or to another desired location
This exported course can be saved for as long as desired. When ready to import these selected course materials into a different course (a course must already be available in Blackboard), go to Import Course Content.
NOTE: Do not open the zip file, as it can corrupt the file. The archive file can be restored, but it is not intended to be used to teach the course again since it contains all previous user interactions. If you do need to view the material in Blackboard again, contact OTM for help.
| Anchor | ||||
|---|---|---|---|---|
|