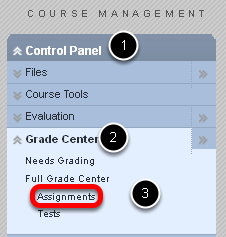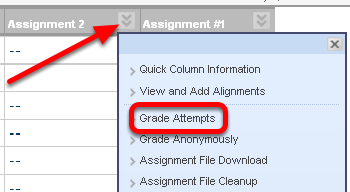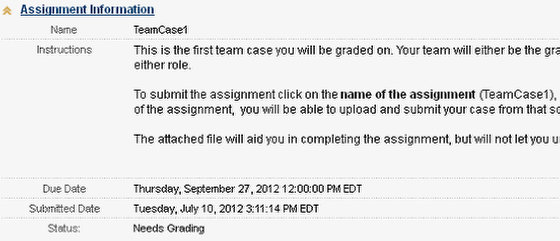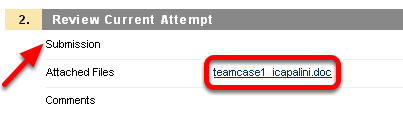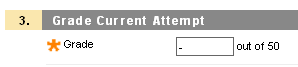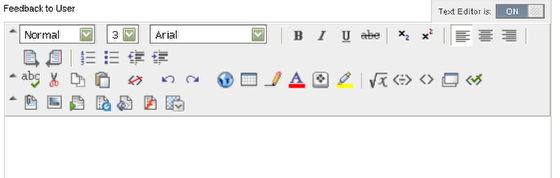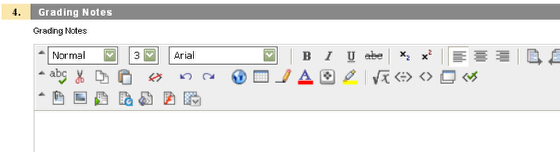There are several ways to post grades for assignments. The following set of instructions shows one popular way of posting grades and returning assignments to individual students.
1. Go to the course that has the assignments you need to grade and return to students.
2. Go to the Control Panel, click on Grade Center, and then Full Grade Center/Assignments
If you clicked on the Full Grade Center you would see all assignments and tests
3. Go the assignment column you wish to grade, click on the contextual menu and select Grade Attempts
4. You will see the grading area for the first student whom has submitted an assignment
This area ASL identifies the:
1. number of assignment attempts
2. green box with the exclamation mark indicates the assignment needs grading
3. total number of students whom have submitted this assignment and need it graded
NOTE: Isabetta is a fictitious student.
5. Click on the link Assignment Information
6. The expanded link shows all of the essential information you originally entered when creating the assignment
7. Review the Submission History
8. Click on the link to the submitted assignment to download and open the file
If you want to comment directly on the student's assignment, save the file to your computer first, make your edits, and then use "Save As" to resave the graded document with a new name, eg., teamcase1_icapalini_eg.doc (add your initials to the end of the existing file name)
NOTE: If the student completed the assignment by using the text box only, that text would be displayed in the Submission area indicated above
9. Enter the student's grade into the Grade Text box
10. Add assignment feedback to the student as desired
11. Record optional comments about the student's assignment in the Instructor Notes area
NOTE: this is private to you only and serves as a memory jogger such as noting a late assignment
12. Return the graded document to the student by clicking on Browse My Computer
13. Click Save and Next to post the current student's grade and paper and move to the next student
NOTE: Even though the screen says to click submit, there is no Submit button. Simply selecting Save and Next will post the current grade bring you to the next assignment needing to be graded.
Save as Draft = this will pause your grading so that you can resume at a later time
Exit = click this to leave the grading area without posting any grades
Save and Exit = this will save the current student's grade and let you exit the grading screen