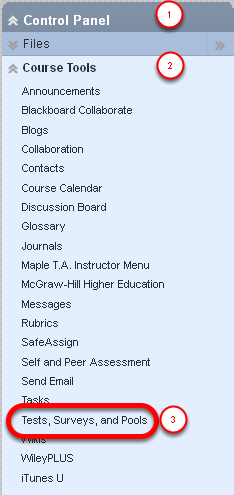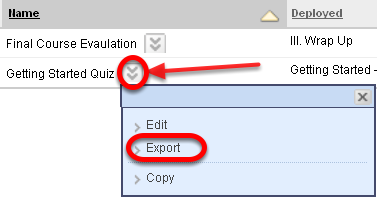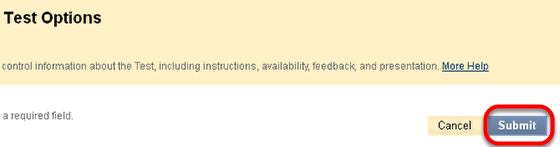Copying a test from one course into another is a different procedure than just copying other content. Here we show you how it is done.
1. Get into the course containing the test you wish to copy and under the Control Panel, click on Course Tools and then Tests, Surveys, and Pools
2. Select Tests
NOTE: If your test uses a question set that is imported from a pool, you cannot use this method. Please look for the tutorial on copying a course, and when you get to the final step, select only the tests, surveys, and pools.
3. Find the test you want to copy and click on the contextual menu. Then click on Export:
4. You will be prompted to save the .zip file
NOTE: Make sure that the file does not automatically unzip AND that you know where you are saving the file.
5. Go into the course you want to copy the test into and click on Control Panel/Course Tools, and then Tests, Surveys and Pools
6. Click on Tests, and Import
7. Browse your computer for the test you previously exported
8. After verifying it is the correct file, click Submit
9. You'll get a Test Import completion message
NOTE: You will then need to deploy the Test.
10. Go to the content area where the students will access their tests. Click on Assessments and then on Test
11. Select the test you just imported and click Submit
12. Review the Test Options and select Submit
NOTE: You should now be all set. For more about Test Options, see the Knowledge Base tutorial.