This will identify the different components of the Audio Feature in Collaborate Web Conferencing.
This will identify the different components of the Audio Feature in Collaborate Web Conferencing.
This is a guided tour to the Audio components of the Audio/Video Panel of Collaborate. If you prefer, you can skip the audio and just view the graphic below.

1 Expand/Collapse button
2 Microphone Level indicator and slider
3 Talk button and Audio activity indicator
4 Audio Setup Wizard button
5 Options menu
6 Speaker Level indicator and slider
3 & 4.You will know someone has their microphone turned on (has activated the Talk button) when the blue Audio activity indicator (Audio activity indicator icon, #4 above) appears next to their name in the Participants list.
7. You may see the Video transmission or the profile picture (or default profile icon) of the person currently speaking in the primary Video display. The display will also show their name. Whether or not you see this depends on the configuration of the Video display.
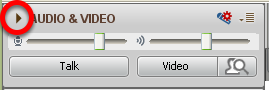
NOTE: this will allow more space for the rest of the user interface on the screen, but will only be useful if you are not planning to use video during your session.


NOTE: You only need to click the button once; you do NOT need to hold it down. Once the Talk button is activated, you will notice that a blue microphone appears, indicating your mic is on.
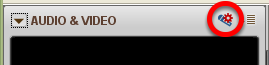
NOTE: The Audio Wizard should be run after getting in to the live session for the first time. It should not need to be run again unless you change your audio components.

NOTE: Almost all of these functions can be accomplished in other ways as well as through the Options Menu.

NOTE: this control the loudness of your speaker output, regardless if you are using a headset or not