This lesson covers how to create an Assignment which will allow students to submit documents to the instructor for review and grading.
This lesson covers how to create an Assignment which will allow students to submit documents to the instructor for review and grading.
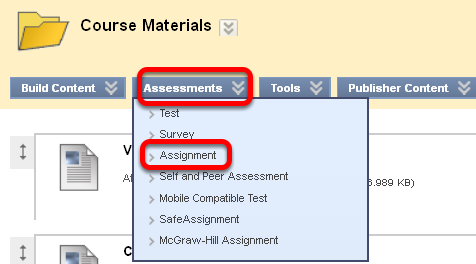
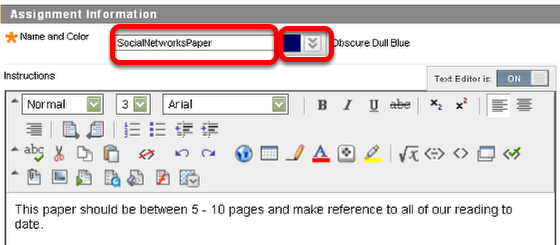
NOTE: You can change the color of the text by clicking the dropdown arrow in the box next to the name and color of assignment.
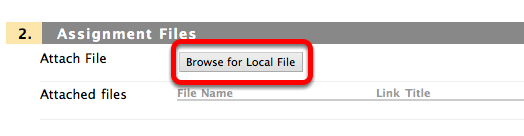
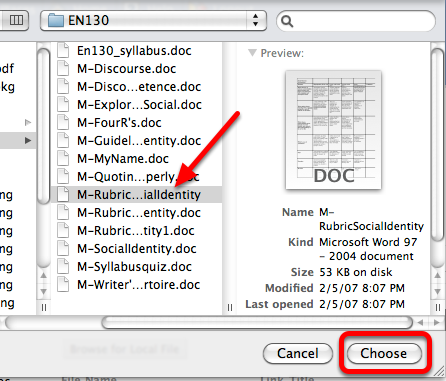
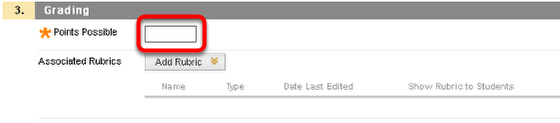
NOTE: If you wish to add a rubric to this assignment, point to Add Rubric and choose one of the options:
Select Rubric associates a rubric that has already been created in the Rubrics area of Course Tools.
Create New Rubric opens a pop-up window to allow immediate creation of a new associated rubric.
Create From Existing uses a previously created rubric as a template to create a new associated rubric.
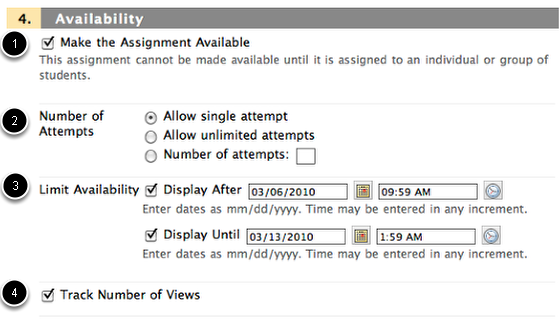
1. Make the Assignment Available means it will be available either immediately or according to the parameters set in the 3. Limit Availability. Note: If you uncheck Make the Assignment Available and then create Limit Availability parameters, t*he assignment won't appear* on the Display After date. The Assignment Available option must be checked for the assignment to appear when prompted.
2. Set the Number of Attempts a student is allowed to submit their assignment. (This will allow them to override previous submissions).
3. Choose to Limit Availability of the assignment to students according to certain dates if desired.
4. Choose to Track Number of Views if desired (these results will be seen in the Performance Dashboard in Control Panel section called Evaluation).
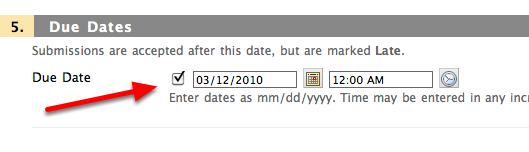
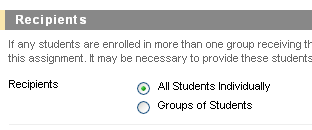
NOTE: Only choose Groups of Students if you have assigned groups using the Blackboard Group function and you only want to give the assignment to select groups.
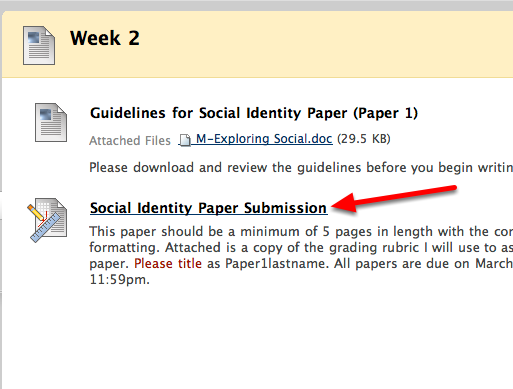
If the assignment is availability immediately according to your availability parameters, it will appear immediately for students. If not, you will still be able to see it with Edit Mode on. Students will see it according to the availability you've set.