Lectures captured with CourseCast can be seamlessly linked into Blackboard courses. Students just click on the CourseCast logo/link to view the lecture of their choice or download podcasts.
Lectures captured with CourseCast can be seamlessly linked into Blackboard courses. Students just click on the CourseCast logo/link to view the lecture of their choice or download podcasts.
There are two ways of adding CourseCast content into Blackboard: A. Link individual recordings B. Publish all recordings automatically |
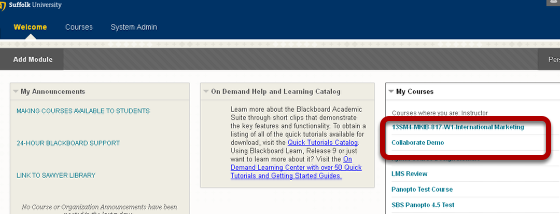
To add an individual CourseCast lecture or recording to your Blackboard course, you must first login to Blackboard and select the Course.
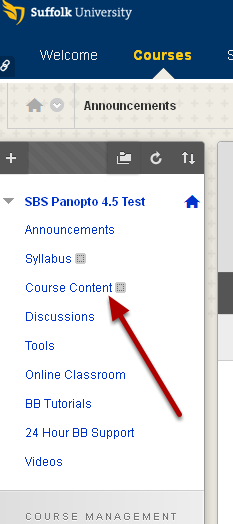
In the navigation select a Content Area where you want to place the link. In this example we choose to place the link under Course Content.

Once you are in the Course Documents section, click on Edit Mode button in the upper right hand corner and turn it ON if it is not. This allows you to make changes to the content area.
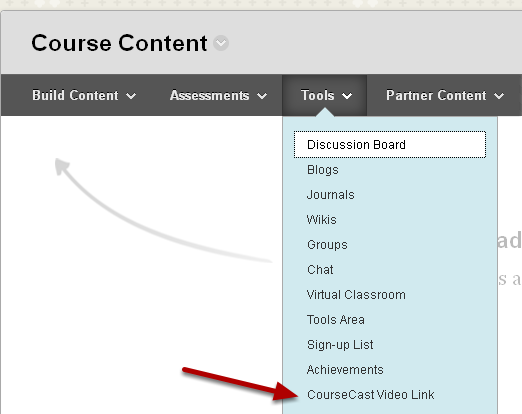
Click on Tools and from the choices presented, choose the Add CourseCast Video link from the menu
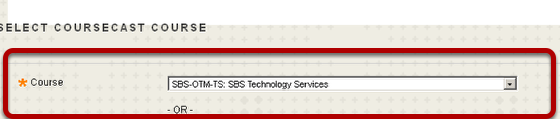
On the new page presented, in the Select CourseCast Course section, you can choose a course/folder from the list, if it is made public .
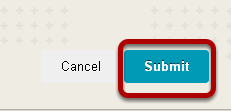
Select the folder and click Submit.
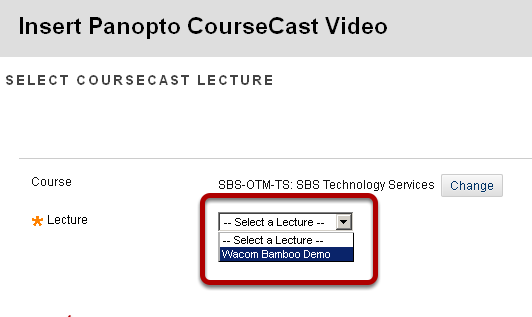
Once you click Submit, on the Insert CourseCast video page, choose the session/lecture within the folder, enter any additional information such a Title and Description and click Submit.
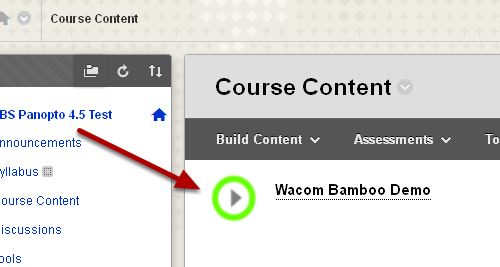
Students will see the links in the area you posted them, and will be able to click on it and view your lecture. CourseCast Video links have a green circle with an arrow inside icon.
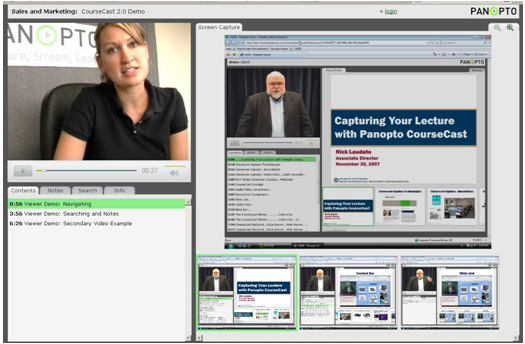
Here is a sample CourseCast screenshot taken from Panopto’s website as an example of what viewers will see when they click on the link. The sample contains video and screen capture elements.
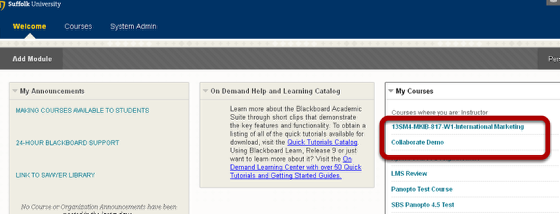
To automatically add all recordings from a CourseCast folder to your Blackboard course, you must first login to Blackboard and select the course.
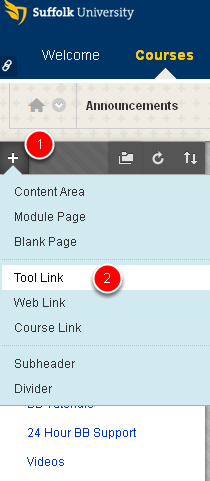
Before connecting your CourseCast recordings, we recommend you create a separate Menu button in your Course Menu for easy access to students. To create a Menu Button turn on the Edit Mode in your course and do the following:
1. Place your cursor on the + sign and expand the menu
2. Click on Create Tool Link
3. An Add Tool Link box appears as shown below
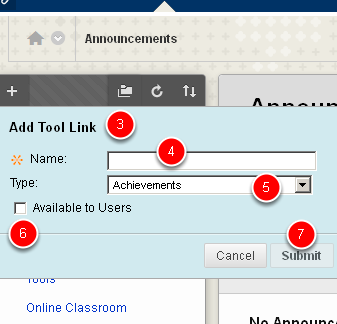
4. Give it a name. In this example we called it Videos and Podcasts
5. Under Type, expand the drop down and choose Panopto Course Tool Application
6. Check the box called Available to Users
7. Click Submit
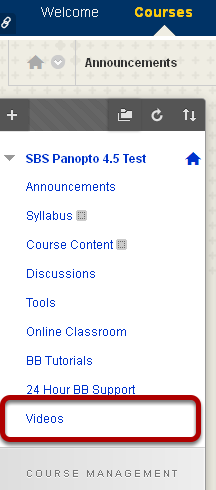
Once you have created the Menu button, click on it to connect your CourseCast recordings.
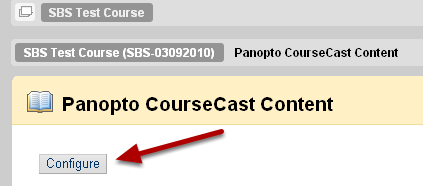
When you click on the new Menu Button you'll be taken to the Panopto CourseCast Content page. On this page, click the Configure button
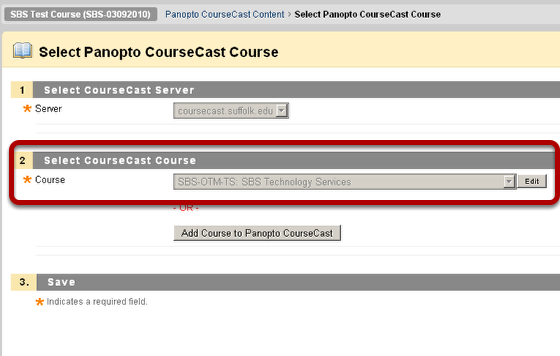
You should see a screen similar to the one above when you click on the Configure button. The Server field is already selected for you. Click on the Edit button under Select CourseCast Course to choose the CourseCast folder you want to connect to. Select the Course from the list and click on the Submit button.
Note: Do not click on the optional “Add Course to Panopto CourseCast” button that appears on that page.
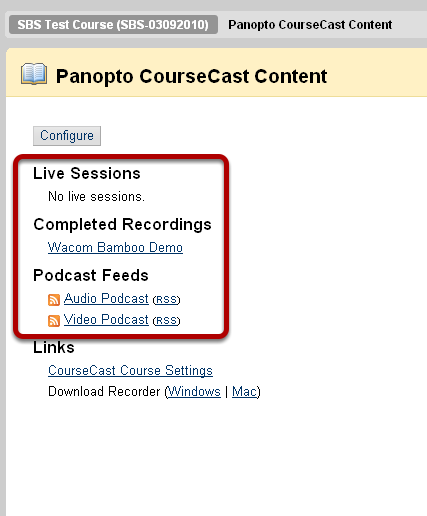
1. After you click Submit, you will see a page similar to the one above.
a. All completed recordings from the CourseCast folder will be listed under Completed Recordings.
b. The audio and video podcast files which were created automatically for the recordings will be displayed under Podcast Feeds. Students will be able to either use their iTunes software to subscribe to the podcasts or use the RSS link for non-iTunes devices.
c. If you were conducting a live broadcast of your class or recording, it will show up under the Live Sessions section
Note: Once configured, there is no need to repeat these steps every time you record a new session in that CourseCast folder. When your recording is complete in CourseCast it will automatically show up under Completed Recordings. You can only link to one CourseCast folder at a time. To change the CourseCast folder, repeat steps above by clicking on the Configure button again. Students will not see the Configure button as shown above. It is only seen by Instructors.