This lesson covers Test creation
This lesson covers Test creation
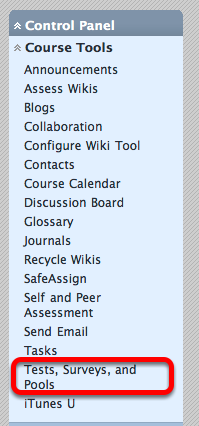
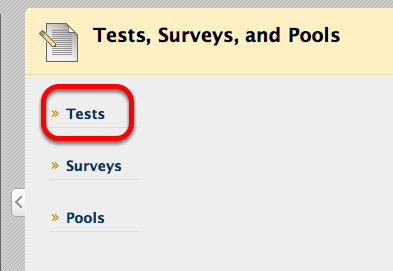
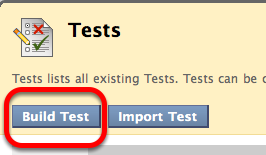
NOTE: You may import a previously used test that you exported from another Blackboard course.
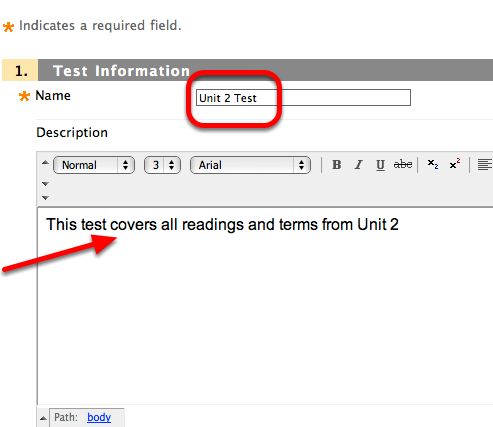
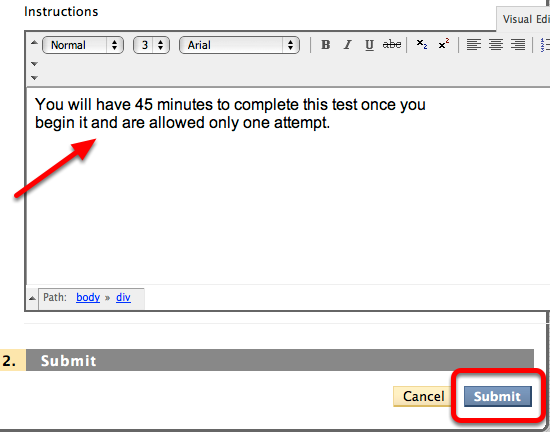
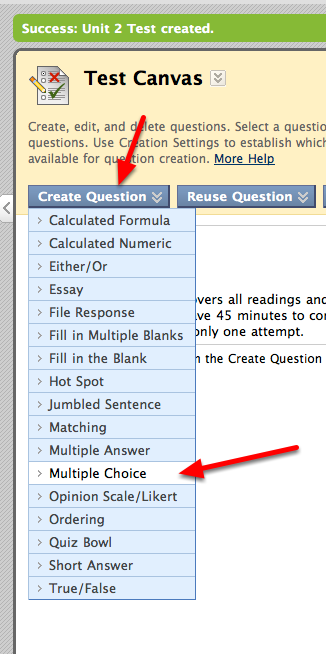
NOTE: You may choose Reuse Questions to choose a question from a previously created test.
You may also choose Upload Questions if they are formatted correctly with tabs or commas. For instructions creating questions off-line and uploading them, click Upload Questions then click More Help in the paragraph under Upload Questions.
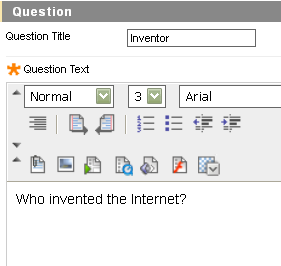
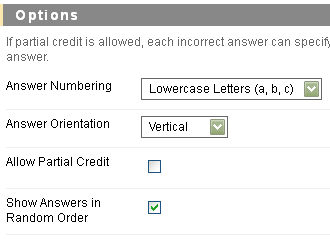
NOTE: If selected, answers will appear in a random order, displaying a different order to each Student answering the question. Students whom take the test multiple times will also be presented with a random variation of the order of the answers.
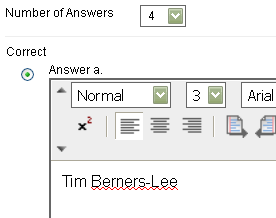
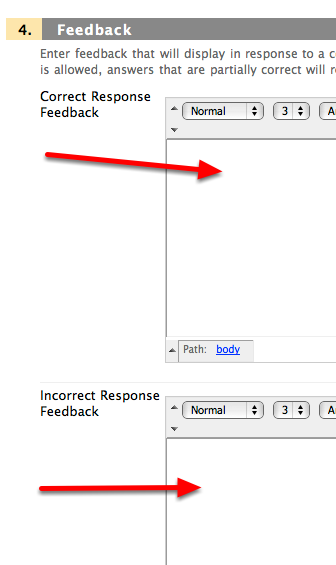
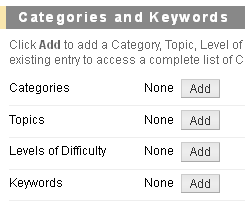
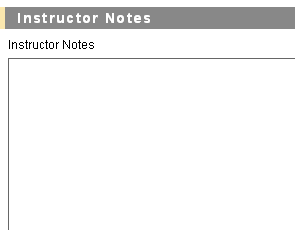
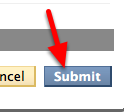
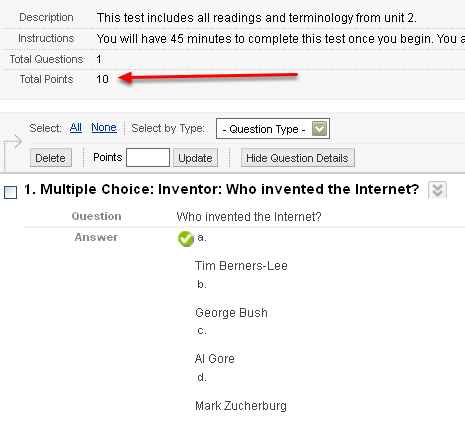
NOTE: the Default point value is 10 points per question. To change possible points awarded for answering questions correctly, use the check boxes to select one or more questions, type a number in the Points box, and click Update and Regrade. The new point value is applied to all checked questions.
Alternatively, you can change the scoring for an individual question by clicking its current point value. A pop up allows you to edit the points, set the question as Extra Credit, or give Full Credit. Click Submit and Regrade to make your changes.
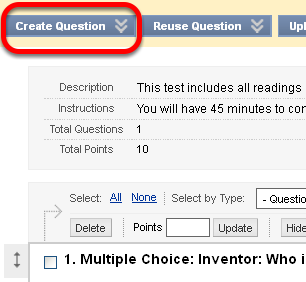
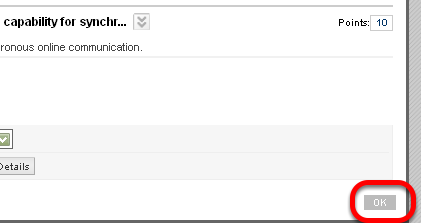
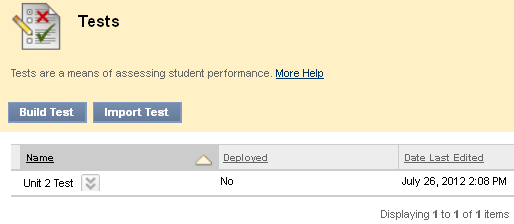
NOTE: To make the test available to students, you must Deploy the Test.