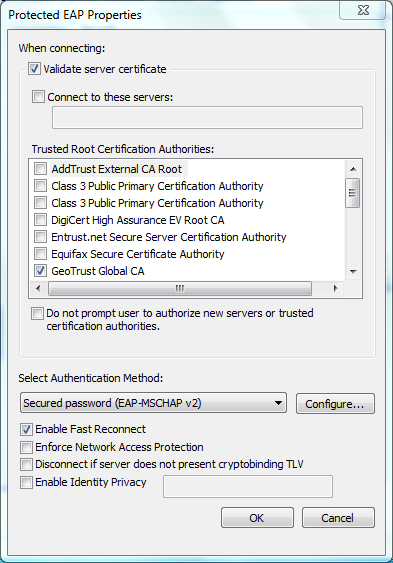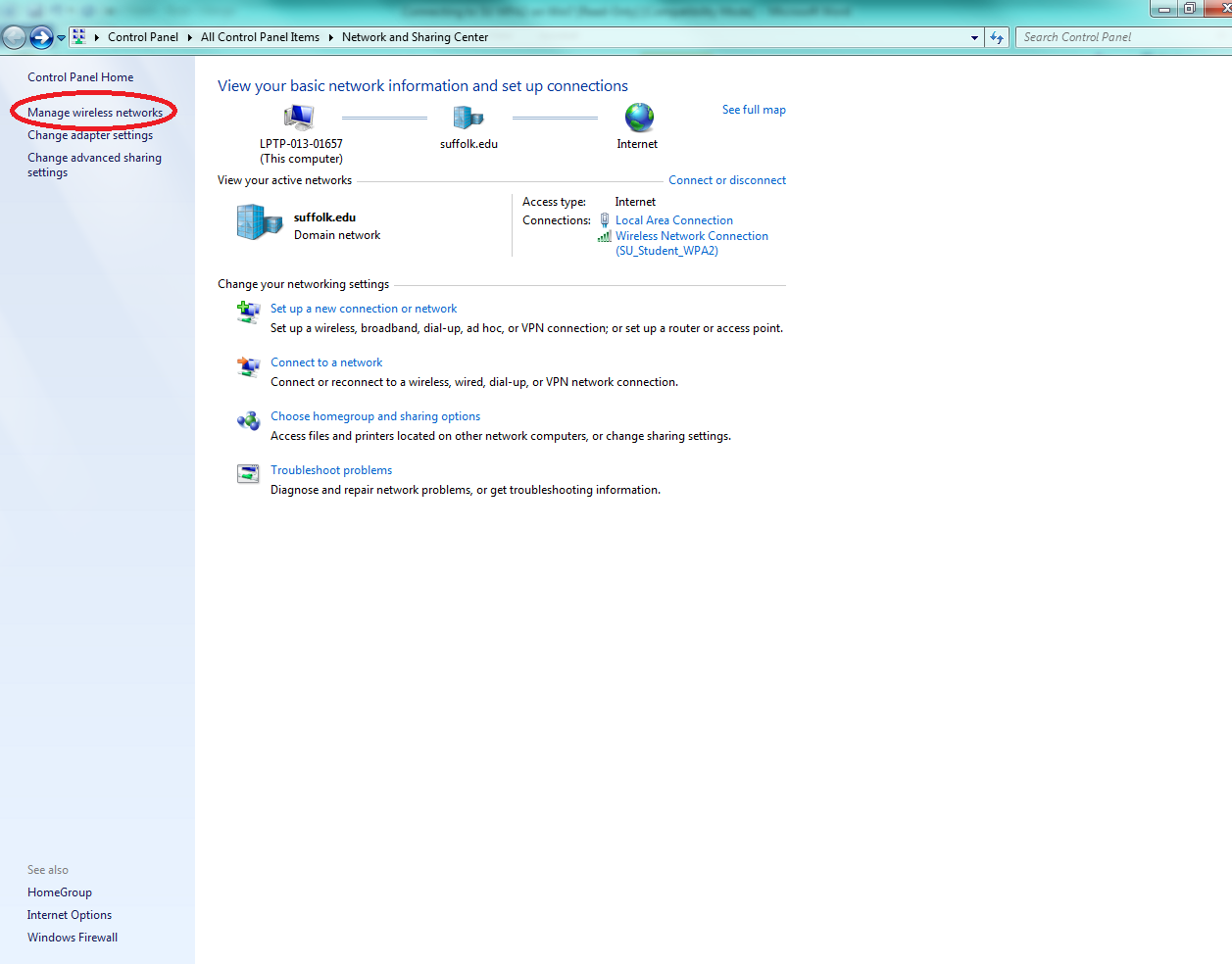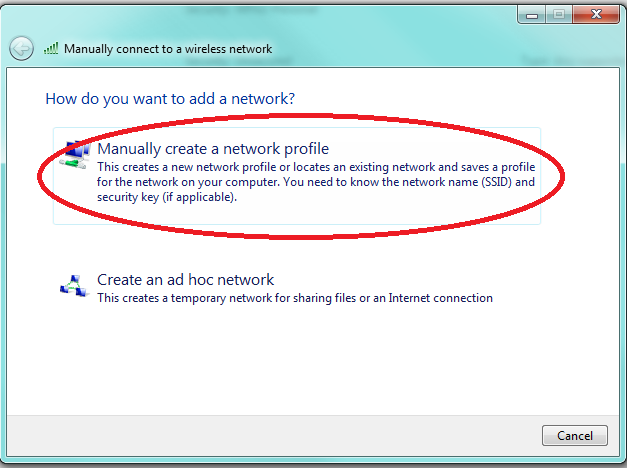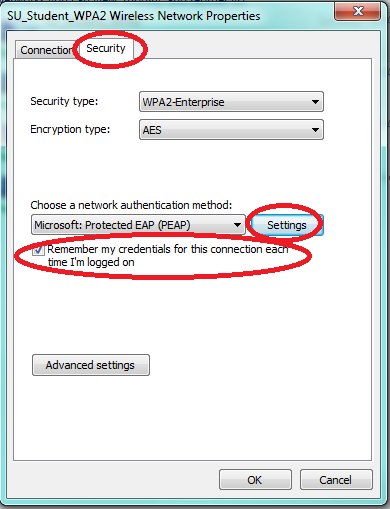Windows 7 unable to connect to SU_Student_WPA2 or SU_Staff_WPA2 after entering user credentials in the Network Authentication window.
University Computer Policy
Suffolk University computing resources referenced by this document are bound by the University Acceptable Use Policy.
Step 1
Click the “Network” button on your taskbar next to the clock or speaker.
Step 2
Click on SU_Student_WPA2 or SU_Staff_WPA2.
Step 3
Move cursor over desired network connection SU_Student_WPA2 or SU_Staff_WPA2 and left click get drop down window and right click to select Properties.
Step 4
On the Wireless Network Properties window make sure the Security tab is selected, Remember my credentials check box is “checked”. Click on the Settings button.
Step 5
On the Protected EAP Properties window click on Configure button.
Step 6
On the EAP MSCHAPv2 Properties make sure that “Automatically use my Windows logon name and password (and domain if any)” check box is Un-checked and click “OK” on all the remaining windows.
Step 7
Type in your Suffolk email username (without the @suffolk.edu) and password and hit “OK.”
Step 8
When the “Windows Security Alert” shows:
- Hit the arrow next to Details
- Confirm that the Radius Server is “uac.suffolk.edu.”
- Hit Connect
After following these steps, whenever your computer detects SU_Student_WPA2 or SU_Staff_WPA2, you will be able to connect automatically.
Finished!
You should now be connected to the SU_Student_WPA2 or SU_Staff_WPA2 wireless network.
If you are still unable to connect after following the above instructions, please contact the Help Desk at (617) 557-2000 or email helpdesk@suffolk.edu.