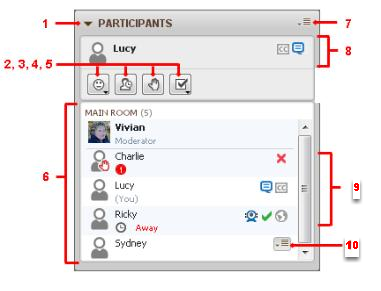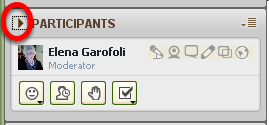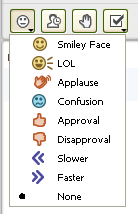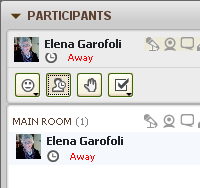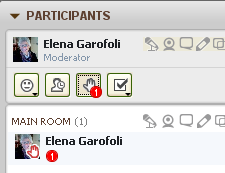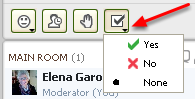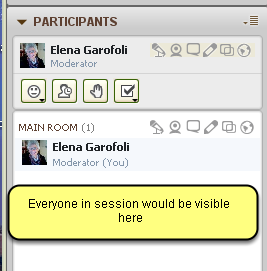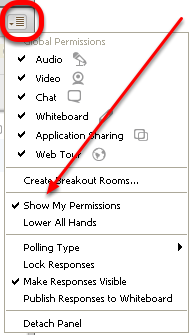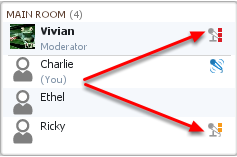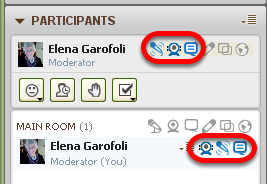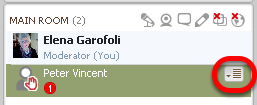The Participants panel provides you with information about yourself and others in the session. You can view the user profiles of others and edit your own, see what features others are currently using and see what permissions you and others have. The Participants panel also gives you tools for interacting with others in the session: you can enter emoticons, raise your hand, indicate that you have stepped away from the session, send a private Chat message and respond to polls conducted by a Moderator.
Panel Details
1. Expand/Collapse button
2. Emoticon / Feedback Menu
3. Step Away Button
4. Raise Hand Button
5. Polling Response menu
6. Participants list
7. Global options menu
8. Status area
9. Activity indicators
10. Participant options menu
Your name appears at the top of the Participants panel in the Status area as well as in the Participants list below it. In both places you will see information about your permissions, your current activity and your profile.
In the Participants list, all the Moderators in the session are displayed in alphabetical order at the top of the list (above the horizontal rule), followed by all the Participants, who are also listed in alphabetical order.
1. Use the Expand/Collapse button to reduce the size of the panel
NOTE: This will allow more space for the rest of the user interface on the screen.
2. Find a number of emoticons under the Feedback menu
NOTE: Choosing an emoticon will place the icon after your name in the Participant Panel
3. If you leave the session, click the Step Away icon
NOTE: You might use this feature if you have logged in before the session, but temporarily leave your computer before the session begins. Click the icon again to remove the Away indication.
4. Ask a question by using the Raise Hand icon
NOTE: When participants raise their hands, the order in which they did so is indicated in red, in addition to the outline of the raised hand. Click the icon again to remove the Raise Hand icon
5. Students can respond to polls by using the Polling Response Menu
NOTE: The available responses are dependent upon the kind of polling question.
6. Observe the list of Participants underneath the Moderator information
7. View your Permission by selecting "Show My Permissions" from the Global Options menu
NOTE: If you would like to see a complete list of all your permissions, not just the exceptions to the global permissions, select Show My Permissions from the Global Options menu of the Participants panel.
8. Status Indicators will appear with any delay in transmission
NOTE: Status indicators appear in the Participants list when there is a delay in the sending and/or receipt of Audio, Video and Application Sharing data. An amber status indicator denotes a moderate delay whereas a red status indicator denotes a significant delay.
The status indicators are dynamic and are updated and visible throughout the session. By keeping an eye on these indicators, you can see when it might be appropriate to adjust your pace (e.g., temporarily stop talking) so others can catch up.
9. The highlighted icons indicate whom is conducting what kind of activity
NOTE: These indicators display information about what feature a user is currently using, show if a user is using the Audio Setup Wizard or indicate if a user has stepped away from the session. In the example above, the Moderator is using video, audio, and text chat
10. Create or edit your Profile via the Participant Options Panel