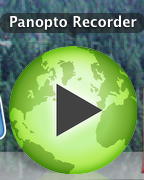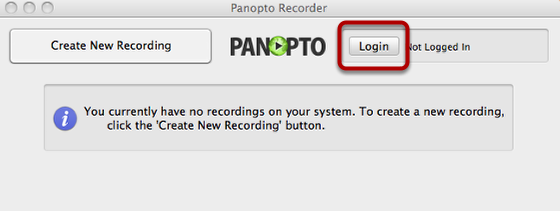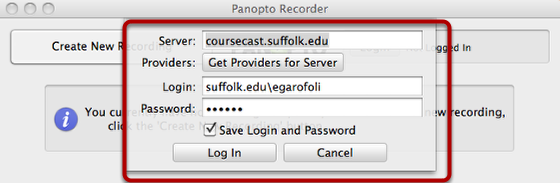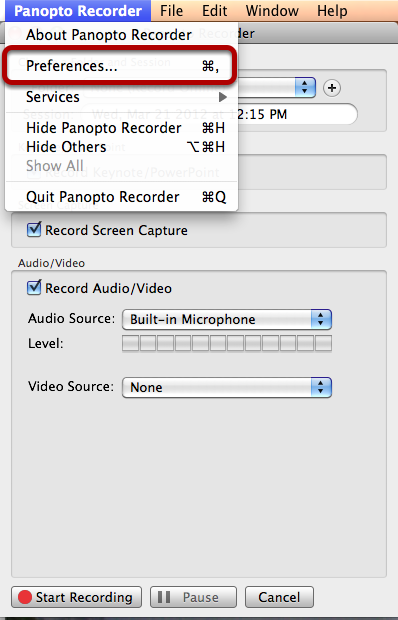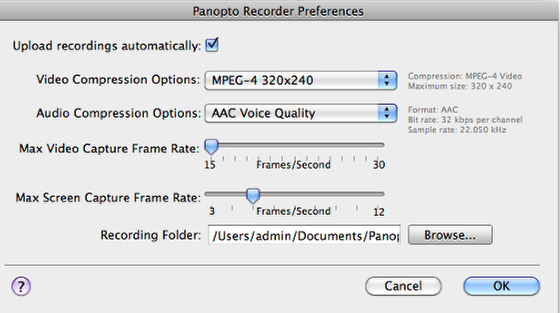1. Run the Panopto CourseCast program on your computer
Run the Panopto Recorder from Finder > Applications > Panopto Recorder.
2. Select Login
3. Enter information on the screen as below
The first time you run the recorder you will be required to log in.
1. For the Server enter coursecast.suffolk.edu
2. Ignore the Providers field
3. Enter the login that you use to access your office computer. Prefix it with suffolk.edu (Example: suffolk.edu\username)
3. Enter the password for the account
4. Check Save Login and Password if it is your own computer
5. Click Log In
3. Before you create a new recording you need to set your Preferences by clicking on Panopto Recorder
4. Once the Preferences window opens you can accept the default settings as below
NOTE: For most recordings the default settings are sufficient. Changing settings to higher rates can make processing time longer, take up more space on your local computer and university servers.
Upload recordings automatically: upon the completion of the recording the files will be uploaded to the server.
Capture high quality video and audio: this setting will adjust the quality of the recording you are making.
Max Screen Capture frame rate: by adjusting the frame rate you can set the amount of Frames Per Second (FPS) that the screen capture function will capture your screen.
5. Configuration is complete
You have completed the initial configuration of the Recorder. You are now ready to begin recording.