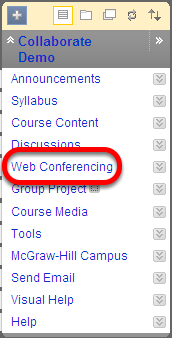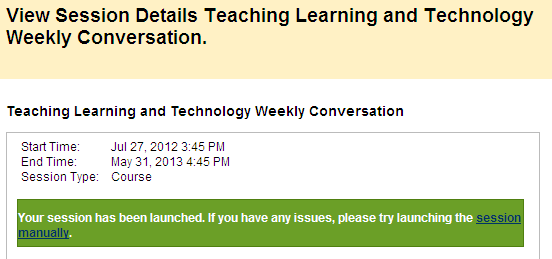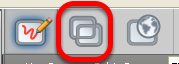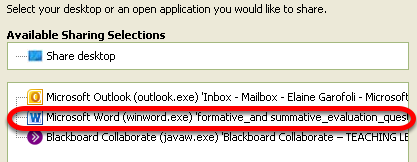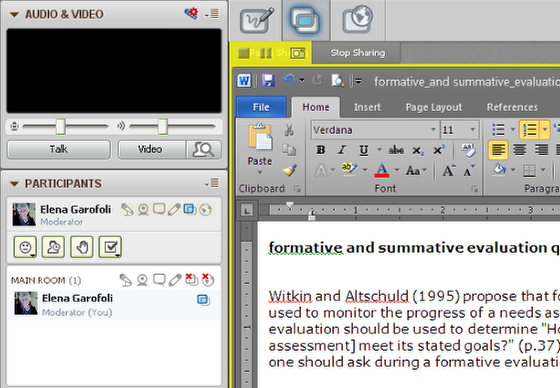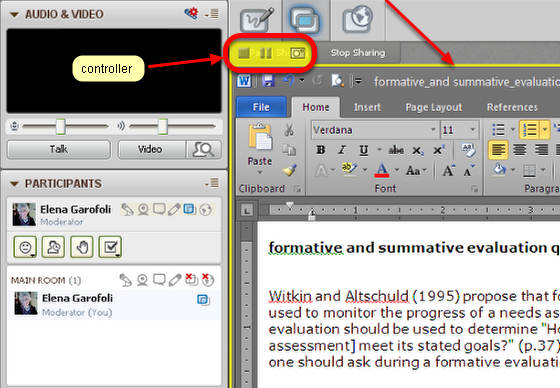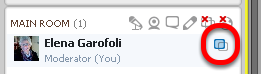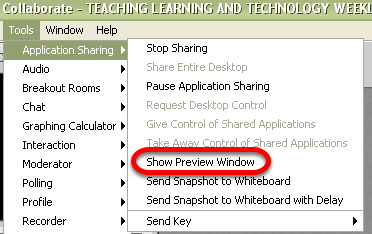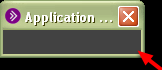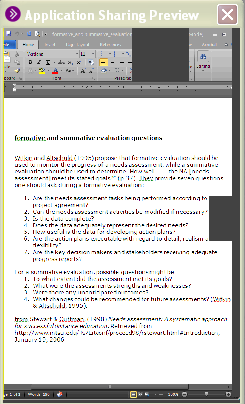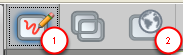| Anchor | ||||
|---|---|---|---|---|
|
Application Sharing allows a Moderator or Participant to share any application or the entire desktop with other attendees. The host of the application share can grant remote control of his or her application(s) to others.
1. Log in to your Web Conferencing tool
2. Wait for your Collaborate session to open
3. Once in the Collaborate room, click the Application Sharing button
NOTE: Any participant with Application sharing permission can start Application sharing.
4. Select Share Desktop or a specific application from the list and click Share
NOTE: Only open applications that are not minimized will appear in the list
5. The chosen application will display in the Content Window for Participants
NOTE: The session participant whom is sharing an application should size the application to the approximate size of the content window. This will ensure room on the monitor to see the Blackboard Collaborate side panels and the application.
Also, the application being shown MUST be the active window and visible on top of the Collaborate screen in order for it to be seen by others.
6. Note the yellow box that appears around the region that is being displayed.
NOTE: A small controller will be available with a button for Stop, Pause and Snap Shot of the application that is being shared.
7. The Participant hosting the shared application will have indicator next to their name in the Participants List.
8. To view what your participants are seeing, from the Tools menu, select Application Sharing > Show Preview Window.
NOTE: Do not place the Preview window on top of the shared application because it will block transmission and appear as a black box on the Participants' screens.
9. Sometimes the Preview Window does not open completely
NOTE: If you get a tiny window, place your cursor in the bottom corner and drag it to a visible size.
10. A thumbnail of the shared application will display in a new window
10. To end Application Sharing, select a different Mode
NOTE: You would select either 1. Whiteboard, or 2. Web tour
| Anchor | ||||
|---|---|---|---|---|
|