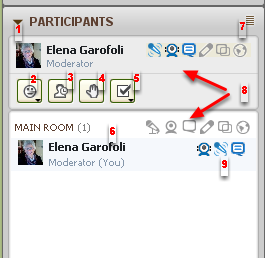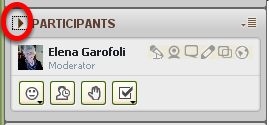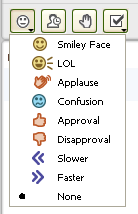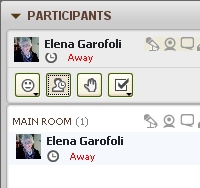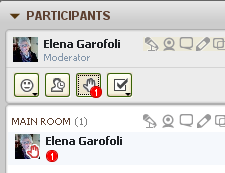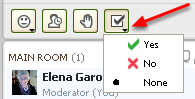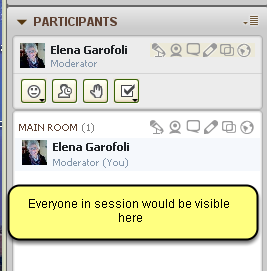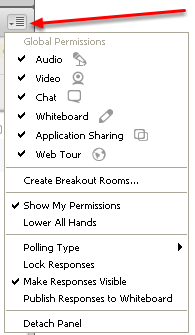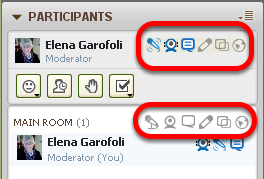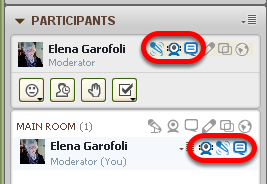| Anchor | ||||
|---|---|---|---|---|
|
The Participants panel is your "control center" for conducting a session. It is from here that you manage Participants by granting and revoking their permissions, inviting or removing Participants to or from the session, sending them to breakout rooms, and getting their input through polling. The Participants panel is also the place where you and other Participants can access user profiles and activity indicators.
Panel Details
1. Expand/Collapse button
...
As a Moderator, you can use all the available Participant panel features. Participants can use only a subset of the features.
1. Use the Expand/Collapse button to reduce the size of the panel
NOTE: This will allow more space for the rest of the user interface on the screen.
2. Find a number of emoticons under the Feedback menu
NOTE: Choosing an emoticon will place the icon after your name in the Participant Panel
3. If you leave the session, click the Step Away icon
NOTE: You might use this feature if you have logged in before the session, but temporarily leave your computer before the session begins. Click the icon again to remove the Away indication.
4. Encourage interaction by using the Raise Hand icon
NOTE: When participants raise their hands, the order in which they did os is indicated in red, in addition to the outline of the raised hand. Click the icon again to remove the Raise Hand icon
5. Students can respond to polls by using the Polling Response Menu
NOTE: The available responses are dependent upon the kind of polling question you create.
6. Observe the list of Participants underneath the Moderator information
7. Global Options can be controlled within the Panel
NOTE: These Global Permissions get established when you initially create the Room
8. The icons indicate the Global Permissions each Moderator and Participant has
9. The highlighted icons indicate whom is conducting what kind of activity
NOTE: In this example, the Moderator is using video, audio, and text chat
...