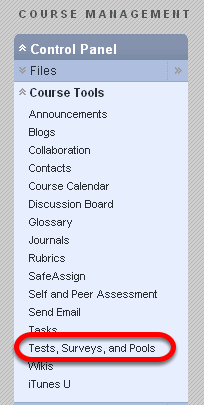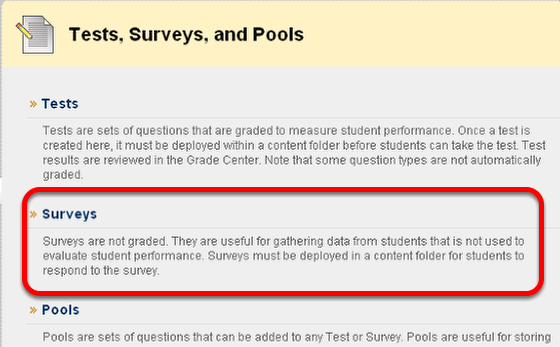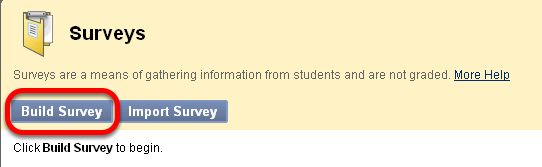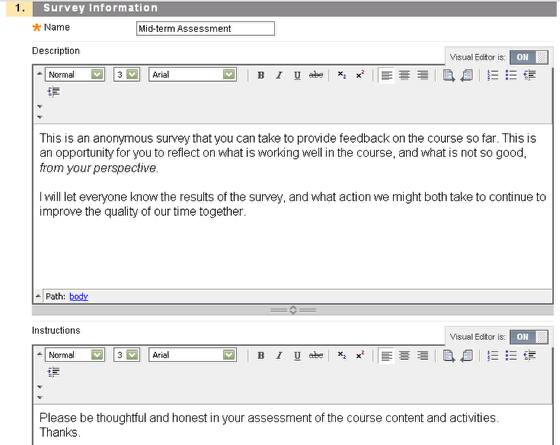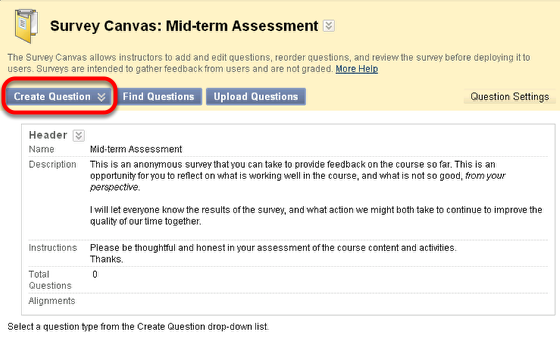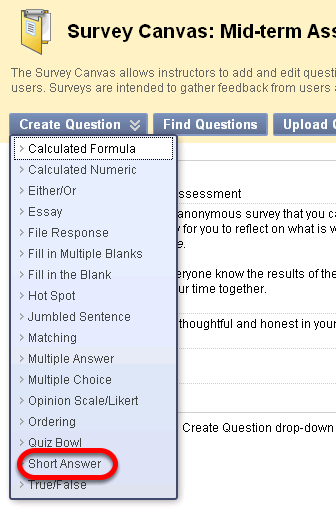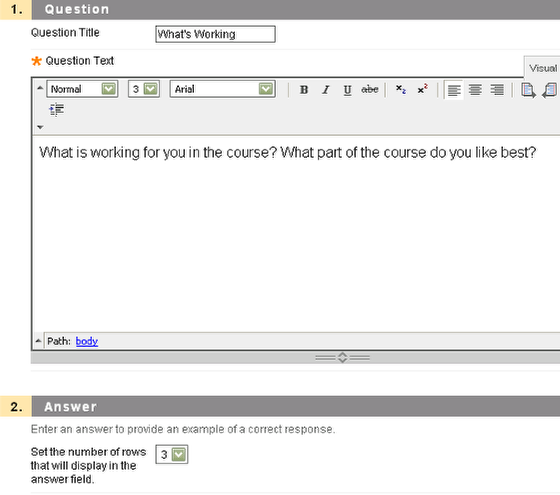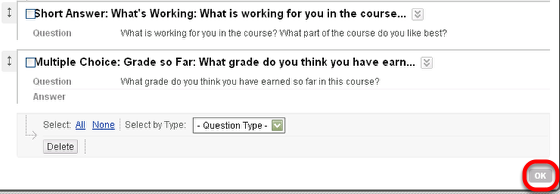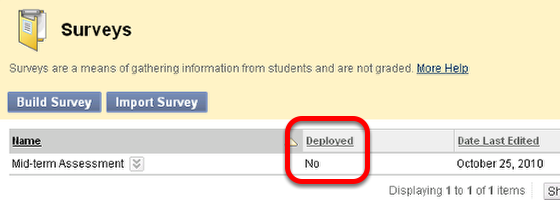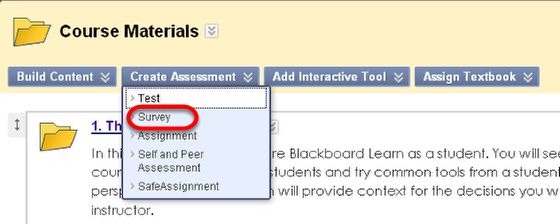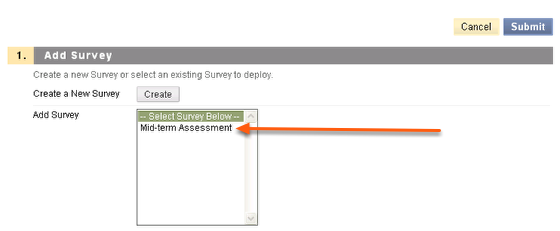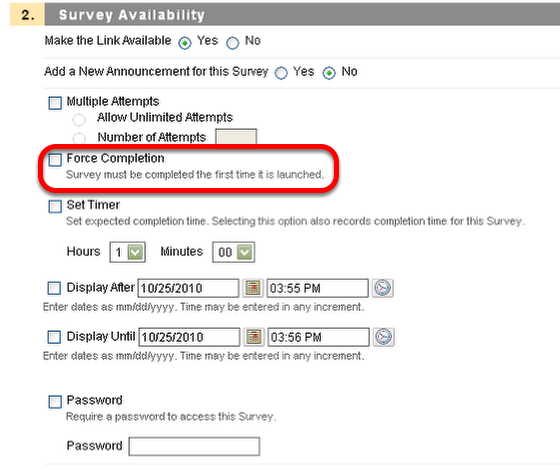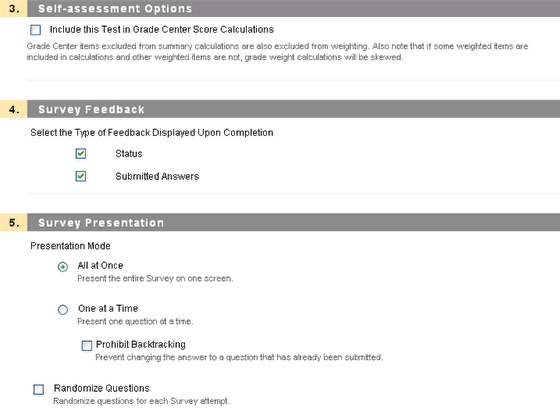| Anchor | ||||
|---|---|---|---|---|
|
This lesson will show you how to create an ungraded, anonymous survey.
Go to the Control Panel, and click on Tests, Surveys, and Pools.
Select Surveys.
Click on the Build Survey button to begin.
Enter a name for the survey, add a description and instructions, and then click Submit.
The Description is information about the survey that students will see before they start the survey, while Instructions is visible only once the survey has begun.
You'll be presented with a screen with the survey name, description, and instructions.
Select Create Question to enter your questions from scratch. The Find Questions button is useful if you have already created survey questions in Blackboard that you wanted to re-use. With Upload Questions, questions can be authored offline in a specially formatted text file and then uploaded. Once uploaded, questions can be edited and used like questions that have been authored in the system.
Select the type of question you want to create.
Enter a name for the question, the question itself, and how many blank rows you need displayed.
Add Categories, Key Words, and Instructor Notes if desired, and then select Submit.
Create as many questions as you want, and then select OK.
Your survey is now created, but not deployed, or available to the students.
Go the area of the course whre you want to make the survey available.
Select Survey.
Select the survey just created, and click Submit.
There are a number of survey options to consider.
It is recommended to NOT Force completion. The 'Force Completion' option requires that students complete and submit the survey the first time they access it. If a student navigates away from the survey (accidentally or intentionally) before it has been submitted, or potentially if a student loses their internet connection, the student may be locked out of the survey and will not be able to resolve this problem without assisstance from the instructor (or someone else with instructor level access). The instructor will need to enter the Grade Center and select 'Clear Attempt' to allow the student to retake the survey.
More options to consider.
Avoid Long Essay Questions
Typing into a text box on Blackboard does not register as browser activity; thus, typing for an extended period of time puts the individual at risk for session time-out. In order to get around this issue, long essay questions could be broken down into several short answer questions, or a 'File Response' question type may be used to allow students to upload a pre-written file (like a Microsoft Word .doc or an Adobe .pdf). If this question type is used for a file that has not been pre-written, meaning that students are asked to write their response outside of Blackboard while the Blackboard test is open and running, students MUST return to the Blackboard test to click save periodically (at least every 15 minutes) to keep the survey active. Again, not doing so could lead to session time-out.
Once you click Submit to deploy the survey, it will be available in the course area you selected.
| Anchor | ||||
|---|---|---|---|---|
|