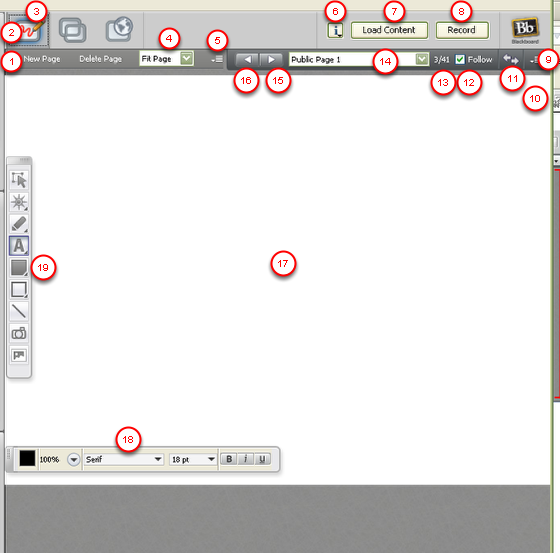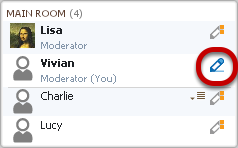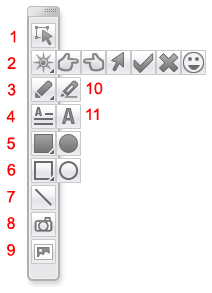| Anchor | ||||
|---|---|---|---|---|
|
The Whiteboard is used to present slides or as a work area where you and other session attendees can display images, write, or draw. Moderators with the Whiteboard permission have the ability to manage the pages in the Whiteboard, the content of those pages, and Participants’ permissions to work in those pages.
1. Whiteboard Overview
1 Whiteboard Action bar
2 Collaboration toolbar
3 Whiteboard Mode button
4 Scaling menu
5 Page Options menu
6 Information menu
7 Load Content button
8 Record button
9 Navigation bar
10 Navigation bar Options menu
11 Explore Mode button
12 Follow option
13 Page counter
14 Go to Page menu
15 Next Page button
16 Previous Page button
17 Whiteboard Page
18 Properties Editor palette
19 Tools palette
2. Content loading indicator
When someone is loading content into the Whiteboard or using the Whiteboard tools, the blue Whiteboard activity indicator (Whiteboard activity indicator icon) appears next to their name in the Participants list. In the example below, the Moderator Vivian is loading a presentation into the Whiteboard. Status indicators appear next to everyone else in the session as they are receiving the Whiteboard content.
3. Moderators can add content by clicking the Load Content button
The Collaboration toolbar (#2 above) enables you to load any type of file into Blackboard Collaborate Web Conferencing. The following files is of a type will be loaded into the Whiteboard:
Whiteboard (.wbd and .wbp) files
PowerPoint (.ppt and .pptx) files
OpenOffice.org (.ppt, .pptx, .sxi and .odp) files
Image (.bmp, .gif, .jpg, .jpeg and .png) files
If the file type is not associated with a module, it will be loaded into the File Transfer Library, which supports all file types.
4. Participants can add content via the Tools palette (#19 above)
1 Selector tool
2 Pointer tools
3 Pencil tool
4 Text box tool
5 Filled shape tools
6 Empty shape tools
7 Line tool
8 Screenshot tool
9 Clip art tool
10 Highlighter tool
11 Simple text tool
| Anchor | ||||
|---|---|---|---|---|
|