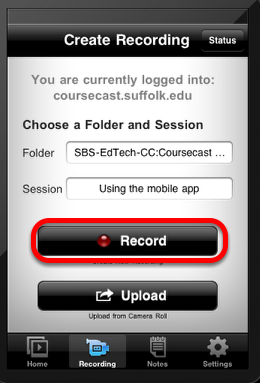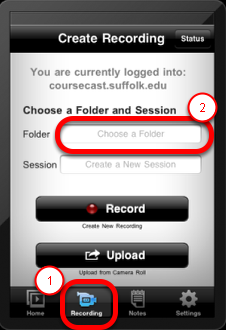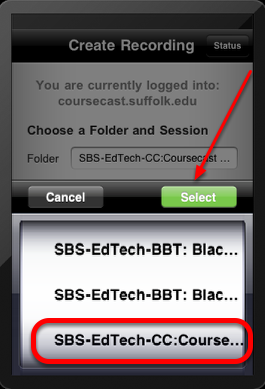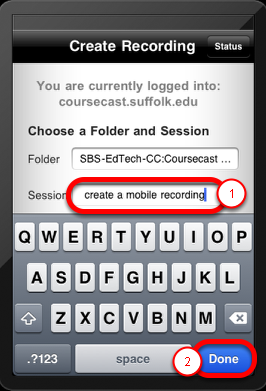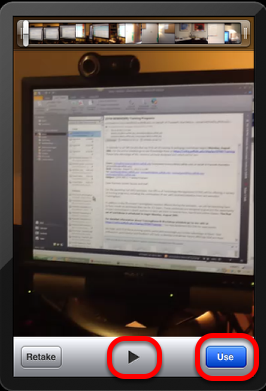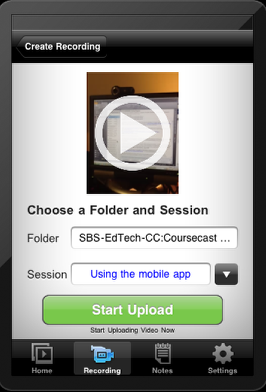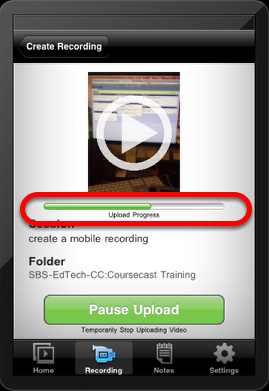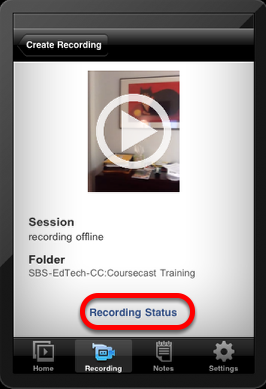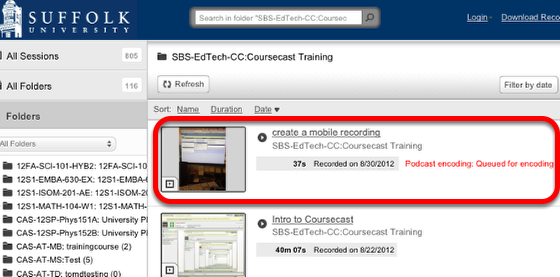...
NOTE: Panopto Coursecast is currently only supported on the iOS platforms. Support for Droid platform will be is planned for a future release.
1.
...
To create a recording, click the '
...
Recording' button at the bottom of the page
NOTE: Then click 'Choose a Folder'
2. Scroll through your available folders, choose a folder, and then click 'Select'
NOTE: You are not able to create a new folder while using CourseCast Mobile. You can select from among that you have already created and to which you have access.After the first time you log in, you will first need to select a folder into which you wish to record.
3. Click in the 'Session' field and type a name for a new session
...
, followed by "Done"
4. Once a folder and session are selected, you can click 'Record' to begin recording
5. Once
...
finished recording, you may preview the video by clicking play, or 'Use' if the video is acceptable
NOTE: You can click 'Retake' to shoot the video again or 'Use' if the video is acceptable
6.
...
After selecting "Use", click 'Start Upload' to upload your video to the Panopto server
NOTE: At this point you may change the 'Session Name' or 'Folder' if you wish
7. You can view the progress while it uploads to the server
8a. Once you have finished your recording, you can click "Recording Status"
9. Clicking "Recording Status" allows you to view the status as it uploads to the server
| Anchor | ||||
|---|---|---|---|---|
|