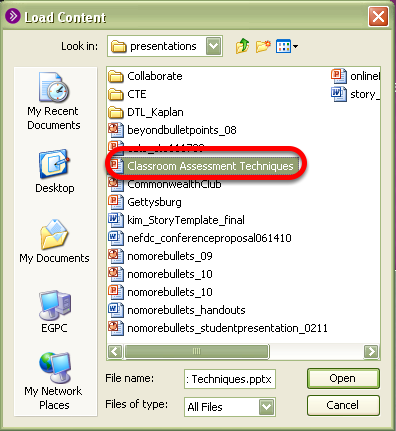Collaborate gives you the option to upload content in real time, and also in advance of a session. Begin by checking your Whiteboard Content Option Preferences Panel.
1. Check your content loading options in the Whiteboard Content Options preferences panel
Click on the Edit menu, then Preferences.
2. Click on Content Options
Set the following options as needed:
1. Page Insertion Location: Select where you want newly loaded Whiteboard content to be placed in relation to existing pages: after the current page, before the current page or replace the current page.
Before you load content into the Whiteboard, remember to move to the appropriate "current" page.
2. Page Size: You can size your pages for a specific monitor resolution or you can specify the width and height in pixels.
If you select Monitor Resolution, use the drop-down menu to choose the appropriate resolution from the list. The default screen resolution is 1024 by 768 pixels.
If you select Canvas Size, enter the Width and Height in the text boxes provided.
Each of the Monitor Resolution options has a corresponding Canvas Size – they are just two ways of expressing the same thing. These options can be used interchangeably.
3. Presentation Import Options: When selected, the Include Speaker Notes option will place the presenter notes from your imported PowerPoint or OpenOffice.org presentation into the Notes editor of all session attendees. For details, see Viewing Presenter Notes Imported with a Presentation.
4. OpenOffice.org Application: The OpenOffice.org executable will be found automatically on Mac and Windows systems if you select the option Use default OpenOffice.org installation (this is the default). If you wish to use an installation other than the default, unselect Use default OpenOffice.org installation and browse to the location of that installation.
5. Click on OK to save your preferences and close the Preferences dialog, Apply to save your preferences and leave the Preferences dialog open or Cancel to close the Preference dialog without saving any of your changes.
When you configure preferences, Blackboard Collaborate Web Conferencing will remember the settings each time you join another session on the same computer.
3. Go to the Load Content button
4. Browse for the file you wish to upload and click Open
Note: There are four kinds of files you can upload into the Whiteboard:
- Powerpoint (.ppt, .pptx)
- Image (.gif, .jpg, .jpeg, .png, .bmp)
- Protected Whiteboard files (.wbp)
- Open Office files (.ppt, .pptx, .sxi,.odp)
Some file import options (e.g., OpenOffice.org Importer) will not appear if the supporting applications are not installed on your computer.
Note: The file type you select not only will filter which files you will see in the Load File dialog box, but also controls which application to use to load a .ppt file – either PowerPoint or OpenOffice.org.
5. Each presentation slide will be loaded onto a separate Whiteboard page
If you are loading a PowerPoint or OpenOffice.org presentation, the Load Whiteboard Data File window will open and show you the progress of the conversion of the PowerPoint file to a Whiteboard file.
Each presentation slide will be loaded onto a separate Whiteboard page as a static image in the background and the title from each slide will appear as the page name.
Images will be loaded onto a new Whiteboard page and will be centered on the page as a background image.
6. As the pages are being loaded into the Whiteboard, the Page Explorer window will open
7. Your chosen content is now available in the Whiteboard
NOTE: You can also load Whiteboard content by dragging and dropping content on the Collaboration Toolbar (#1 above)