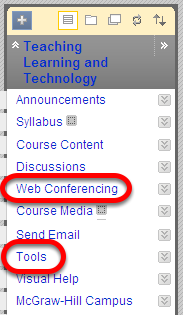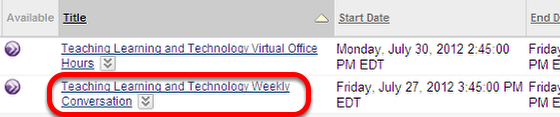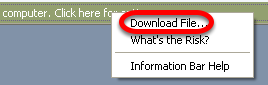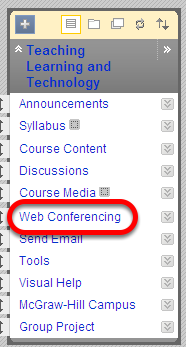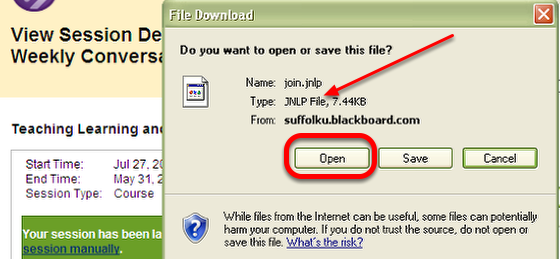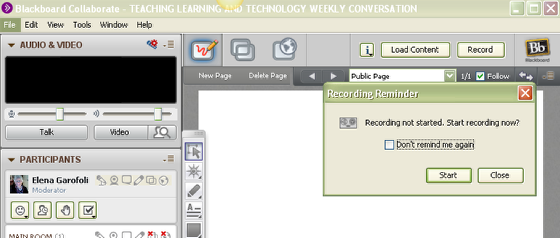This session will show you how to enter the Collaborate Web Conferencing Session that has been created.
1. Click on the link to Collaborate in your course
NOTE: SBS faculty should have already created a link in the course menu to Collaborate Web Conferencing. All other faculty will access Collaborate under the Tools menu
2. Click on the Session you wish to enter.
3. Depending on your browser, you may need to unblock the Collaborate tool
4. If this is the case, click in the bar for options, select Download File
5. You will then need to click on the Web conferencing link in the course Menu again
NOTE: You will not see a message after the file was successfully downloaded, but this time when you click on the session you want to enter, it will take you to the step below.
6. Your Session will launch automatically, and then ask to Open or Save a JNLP file. Click OPEN
NOTE: You will briefly see a window for Java software as the session opens. Expect a brief delay while the Session opens.
7. Your Collaborate Session will open
NOTE: You are now fully in the Whiteboard area of the Collaborate Web Conferencing Session.
If you had previously chosen to manually start your recording, you will see a pop up window asking you to do so. If you chose to have the session start recording automatically, the session will start recording as soon as the room opens.