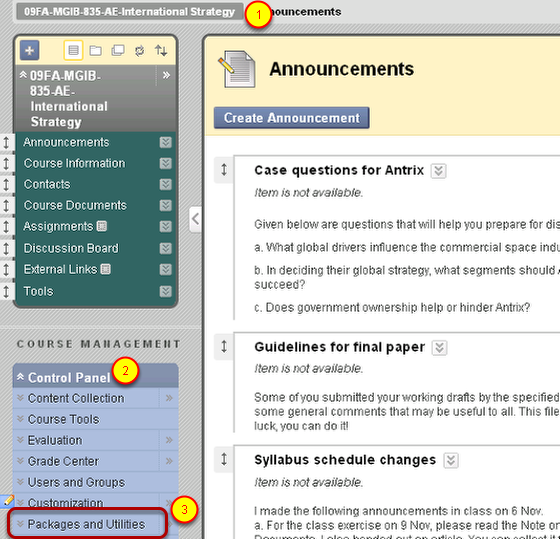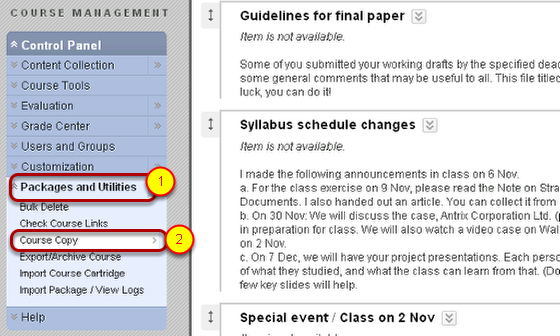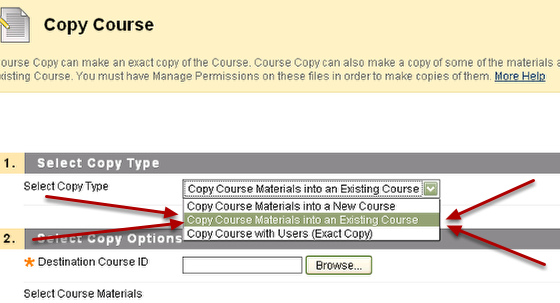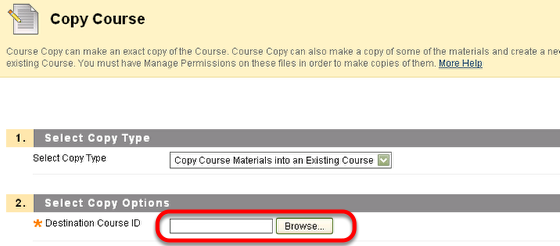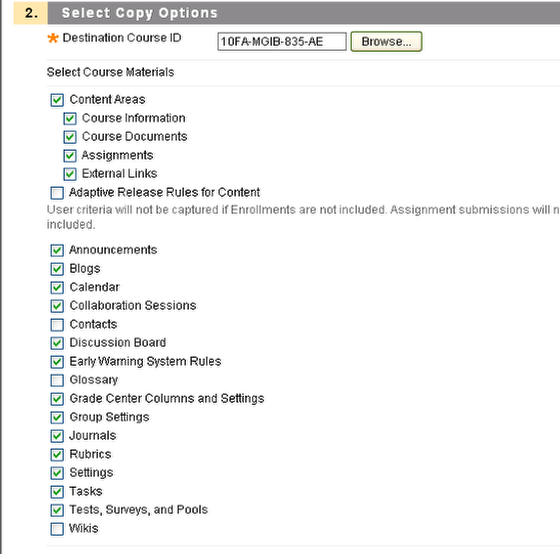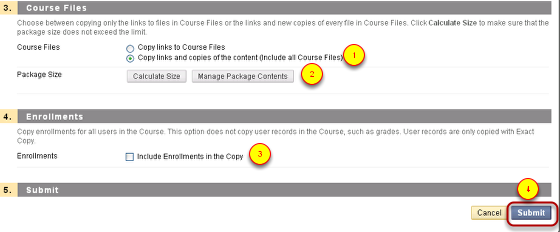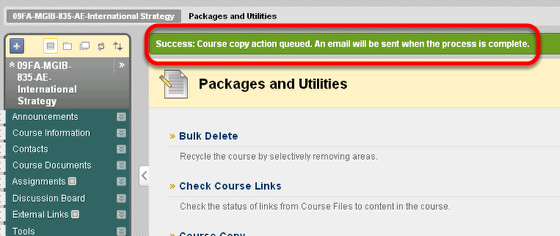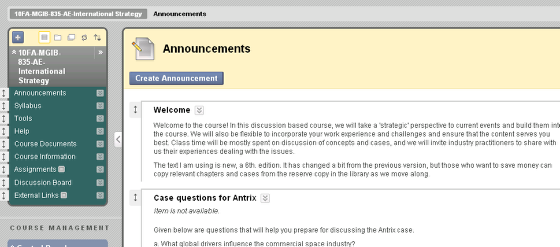Using the "Course Copy" functionality
1. Go to the course you want to copy and under Control Panel select "Packages and Utilities".
2. Click on "Packages and Utilities", and "Course Copy".
3. From the Copy Course screen, it is ESSENTIAL that you choose the second option on the drop down menu, "Copy course Materials into an Existing Course"
NOTE: This is the step where most users go wrong. They select copy into a new course, rather than existing. Since Blackboard automatically creates a new course for you each term, to the system your new course already exists, even though there is no content in it.
4. Once you have selected "copy into existing course, you will be able to browse for your upcoming course ID
5. You must then select the course materials you want copied. You can choose all of the course materials and areas, or just a subset.
NOTE: The material will only copy if there are similarly named course elements in both courses. For example, both courses have a Course Documents area, rather than one has a Course Documents and the other has a Course Content area.
If you want to copy assignments, you must also copy the Grade Center Columns and Settings.
6. Accept the default for Step 3, Course Files, leave Step 4, Enrollments unselected, and then select "Submit
NOTE: At this point, you do not need to be concerned with the Package Size, Step 2 above.
7. You'll receive a message in green in the course you are copying FROM, notifying you of the results.
NOTE: You will receive an email from the Blackboard System Administrator, Rich Limone, letting you know when the copying is complete. This typically takes one - two minutes.
8. Now go to your new course. You may notice that some of the course content is out of order or has been duplicated.
NOTE: You can simply delete what you don't need and reorder if necessary. Refer to the tutorial below: http://suffolk.screenstepslive.com/spaces/1050/manuals/bb9/lessons/11700-How-do-I-change-the-order-of-menu-links-