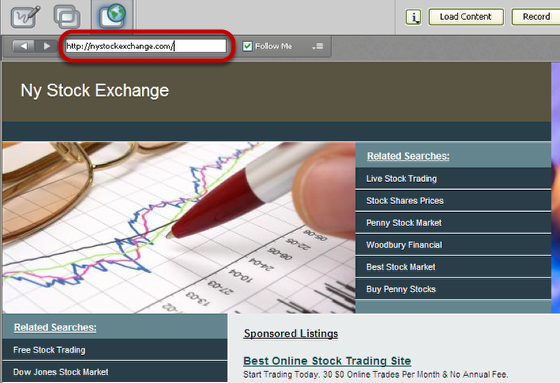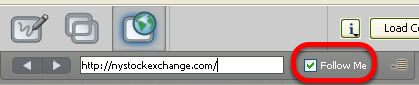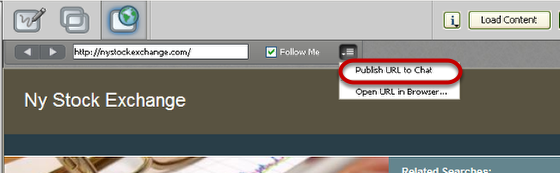The Web Tour feature enables session participants to share web pages with others in the session. Web Tour is a type of content that, like the Whiteboard and Application Sharing, appears in the Content area. It is accessed through the Collaboration toolbar.
1. Components of a Web tour
1 Back button
2 Forward button
3 Address text box
4 Follow Me option
5 Options menu
6 Web Tour Mode button
By default, your Follow Me option (#4) is selected when you switch to Web Tour mode. With Follow Me selected, session attendees will be able to freely browse to other pages in the Web Tour, independent of the pages to which you browse. However, when you move to a new page, they will be redirected to your new page. If you don't want to push them to your new pages, unselect the Follow Me option.
When you start a Web Tour, you are automatically the "tour guide". However, a Moderator, or Participant with the Web Tour permission, can take control of the Web Tour by selecting their Follow Me option. Your Follow Me option will be unselected. You can take back control by selecting it again.
2. Switch to Web Tour Mode by clicking the Web Tour Mode button
NOTE: You will know someone is hosting a Web Tour when the blue Web Tour activity indicator (Video activity indicator icon) appears next to their name in the Participants list.
3. Enter a URLinto the address field and hit return to start a web tour
NOTE: Within the Web Tour, you can navigate through the current web site by clicking on links or can move to a different web site by entering a new URL in the Address text box.
As you move between web pages, Web Tour maintains a history of where you have been. You can use the Back and Forward buttons to move between the pages kept in the history.
4. Note the Follow Me box is automatically checked
NOTE: With Follow Me selected, session attendees will be able to freely browse to other pages in the Web Tour, independent of the pages to which you browse. However, when you move to a new page, they will be redirected to your new page. If you don't want to push them to your new pages, unselect the Follow Me option.
When you start a Web Tour, you are automatically the "tour guide". However, a Moderator, or Participant with the Web Tour permission, can take control of the Web Tour by selecting their Follow Me option. Your Follow Me option will be unselected. You can take back control by selecting it again.
5. Publishing URL to Chat Panel
NOTE: Moderators, (and Participants with the Web Tour permission,) can publish the URL of the current web page to the Chat Conversation pane so it is accessible to (clickable by) everyone. To do so, select Publish URL to Chat from the Web Tour Options menu.
6. Stopping the Tour
NOTE: To stop the Web Tour:
1. Click on the Whiteboard icon
2 or the Application Sharing mode button
3. Alternatively you could Unselect the Follow Me option.